Usando Atajos puedes automatizar el iPhone y el iPad para cambiar el fondo de pantalla de todos los días. Ya hemos usado Atajos en otras ocasiones como cuando estudiamos cómo crear los favoritos del iPhone o controlar “nuestro” Jaguar, o cómo hacer fotos sin tocar el iPhone.
Hoy vamos a ver cómo cambiar el fondo de pantalla del iPhone o iPad automáticamente, usando tus propias fotos o usando las de un sitio web de imágenes como Unsplash (o Pexels, o cualquier otra web de imágenes que te guste).
Índice
Cómo usar tus fotos como fondo de pantalla automáticamente
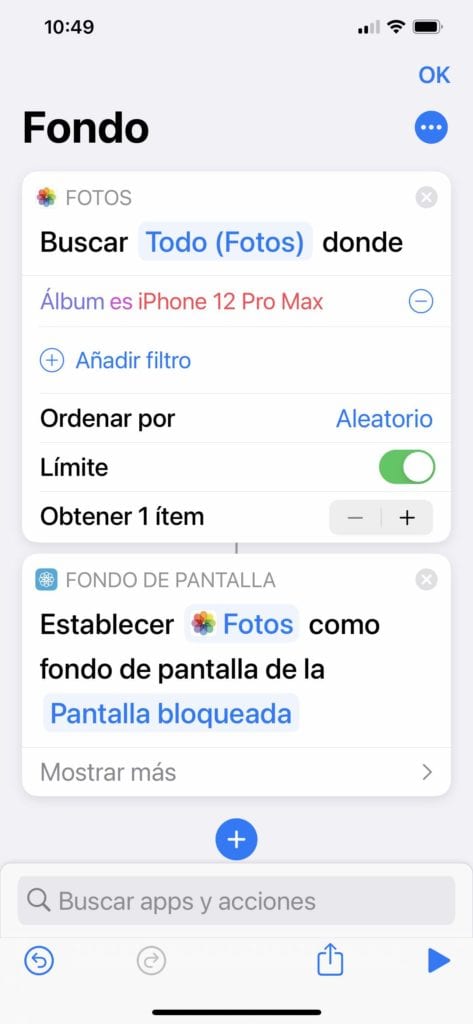
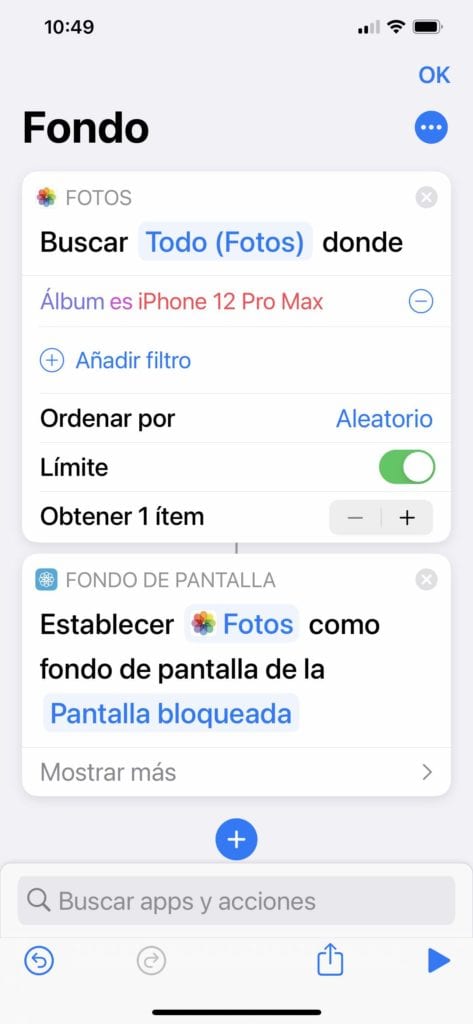
Antes de crear el atajo, si no tienes un álbum de fotos donde hayas guardado las fotos que quieres usar como fondo de pantalla, tienes que crearlo y meter dentro las imágenes que quieras usar como fondo de pantalla. No hemos encontrado la forma de hacer que seleccione la foto aleatoriamente desde la fototeca general (aunque suponemos que podríamos crear un álbum y añadir todas las fotos dentro, pero no sólo sería un trabajo enorme, sino que tendríamos que recordar cada vez que hagamos una foto añadirla a este álbum).
Para crear el atajo que cambie el fondo de pantalla usando tus propias fotos, sigue estos pasos:
- Abre la aplicación Atajos en tu iPhone.
- Toca el icono + en la esquina superior derecha.
- Toca el botón Añadir acción.
- En la barra de búsqueda en la parte superior, busca la aplicación Fotos.
- Seleccione la aplicación Fotos de los resultados.
- Pulsa en Buscar fotos.
- En la barra de acciones, pulsa Añadir filtro.
- Aparecerá el filtro y, a continuación, pulsa en Recientes.
- Seleccione, de la lista, el álbum que desees usar como fondos de pantalla.
- Pulsa Ordenar por.
- En la parte inferior, pulsa en Aleatorio.
- Cambia Límite a la posición Activado (toca en el interruptor).
- En la línea que dice Obtener X ítems, toca el icono – hasta que diga Obtener 1 ítem.
- En la parte inferior, pulsa Buscar aplicaciones y acciones (tendrás que cerrar la ventana que pone Fotos haciendo clic en el círculo con una X).
- Busca Establecer fondo de pantalla.
- Selecciona Establecer fondo de pantalla en la lista de resultados.
Si quieres descargar el atajo ya creado puedes hacer clic en este enlace, aunque siempre tendrás que personalizar el álbum desde el que selecciona las imágenes.
Creación del atajo al fondo de pantalla usando una web externa


Si deseas descargar el acceso directo directamente, puedes usar el siguiente enlace. Descargar acceso directo al fondo de pantalla aquí
Asegúrate de habilitar los accesos directos externos en tu iPhone o iPad yendo a Ajustes > Accesos directos > Activar “Permitir accesos directos no confiables“.
- Abre la app Atajos en tu iPhone o iPad. Si no lo ves, puedes descargarla gratis desde el App Store.
- Toca el botón “+ Añadir acción” para crear un nuevo Atajo
- Toque en el cuadro de búsqueda y escribe “URL”. Toque en la Acción titulada “URL“.
- En la nueva acción, toca el cuadro donde pone “apple.com” y pega el enlace: https://source.unsplash.com/featured/? montaña
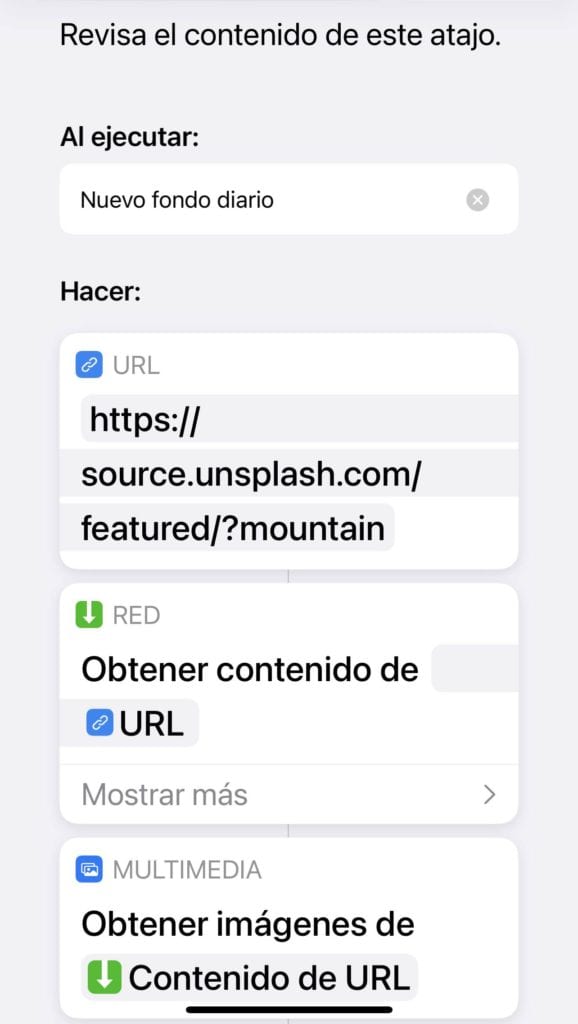
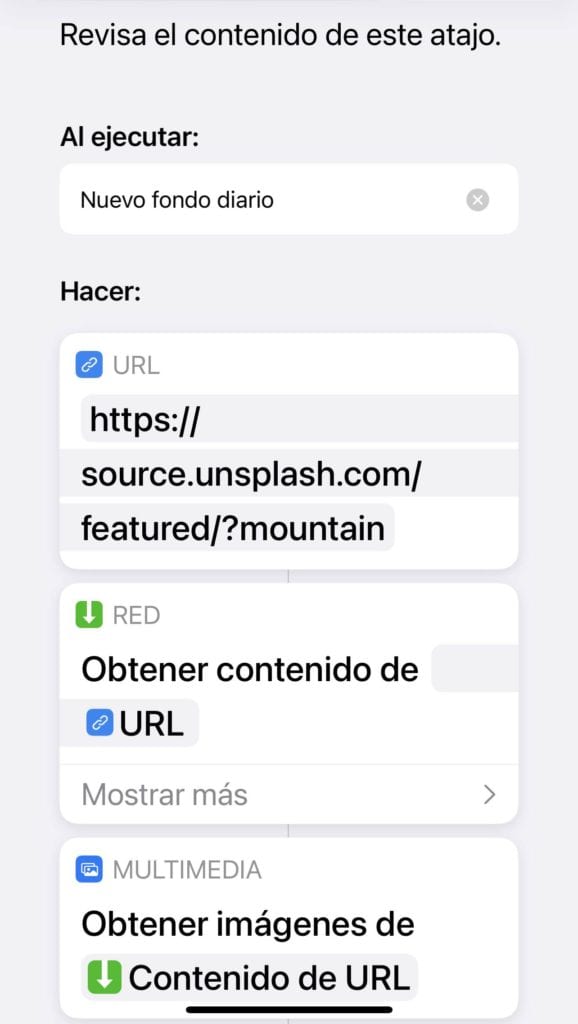
- Pulsa de nuevo el cuadro de búsqueda y escriba “Obtener contenido de la URL”, y toca esa acción para agregarla


- Toca en el cuadro de búsqueda y escribe “Obtener imágenes de la entrada”, luego toca para agregarla
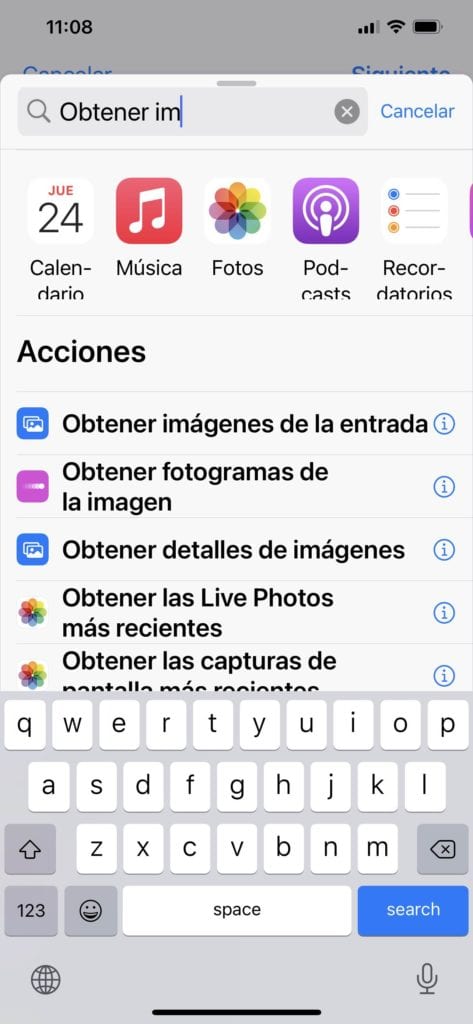
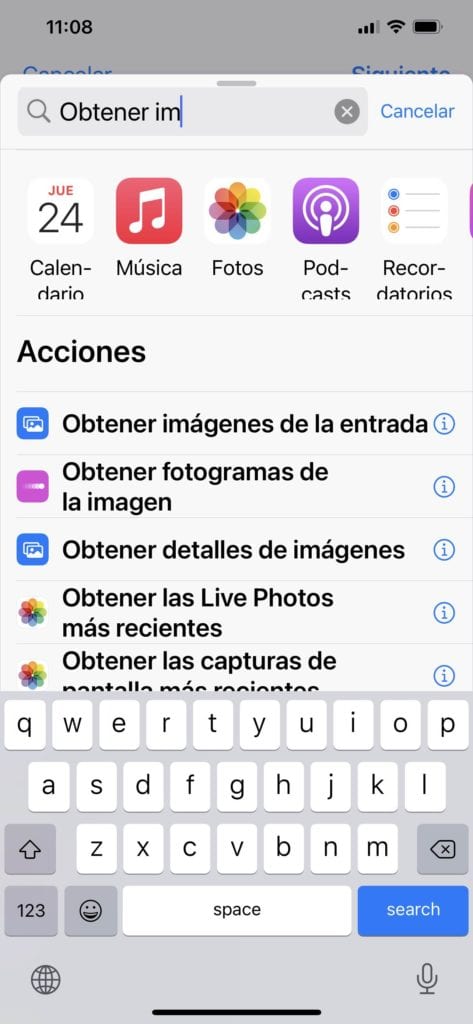
- A continuación, busca “Establecer fondo de pantalla” y agrega esto como paso final
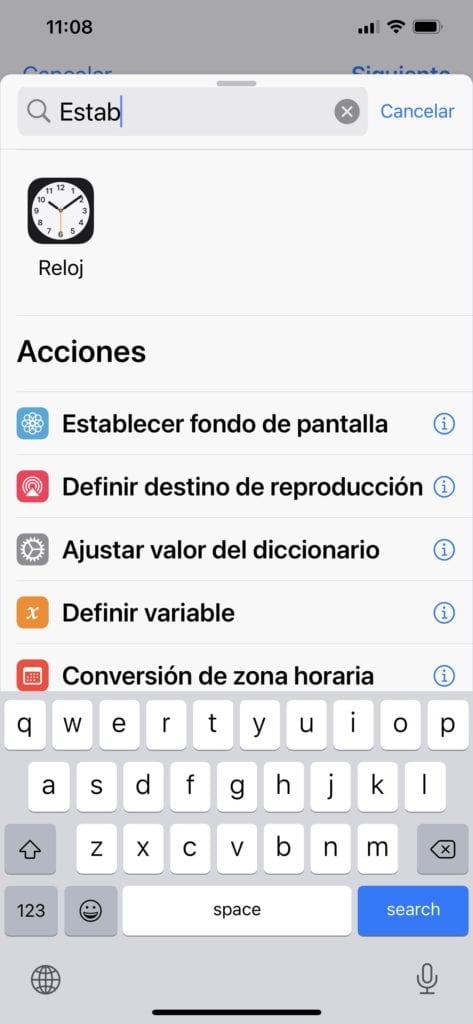
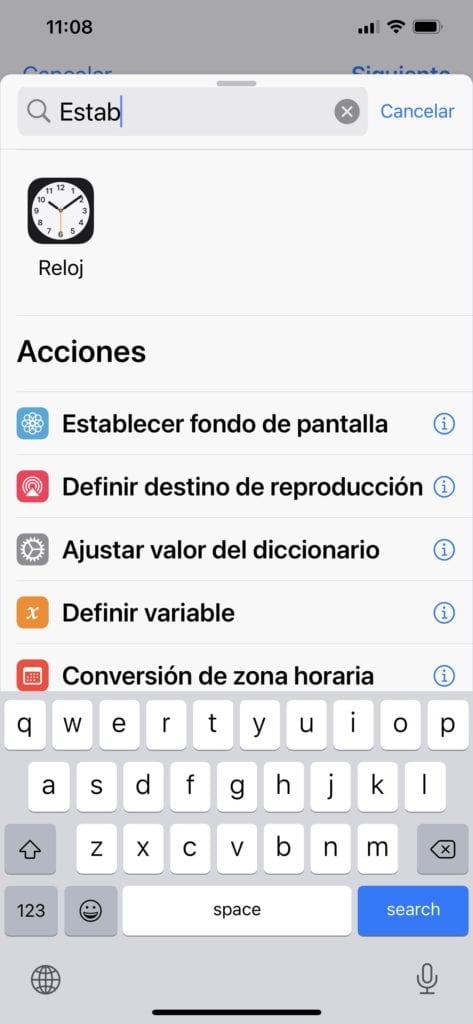
- Expande el menú desplegable “Mostrar más” debajo de esa acción y desactive la opción “Mostrar previsualización” (al desactivarlo no te pedirá que confirmes que quieres esa foto como fondo de pantalla. Si quieres revisarla antes de cambiarla, deja la previsualización activada).
- Toca en Siguiente (esquina superior derecha) y dale nombre al atajo.
Si quieres probar que todo funciona antes de guardarlo, puedes presionar el botón “Reproducir” (esquina inferior derecha), y el fondo de pantalla cambiará automáticamente. En la acción “Establecer fondo de pantalla” puedes personalizar si cambiará la imagen de la pantalla de inicio, la pantalla bloqueada o ambas al mismo tiempo.
Utilizando la URL de Unsplash que hemos usado, el acceso directo buscará imágenes etiquetadas con la palabra “montaña”. Puedes personalizarlo cambiando esa parte de la URL a cualquier término de una palabra, como “océano”, “textura”, “abstracto”, etc.
Automatizar el atajo al fondo de pantalla
Ahora que hemos creado los atajos, podemos agregarlo a la pantalla de inicio como icono. Cada vez que toquemos el icono, cambiará el fondo de pantalla. También se puede automatizar este acceso directo por hora del día, ubicación o muchos otros factores.


- Abre la aplicación Atajos y toca la pestaña “Automatizaciones“
- Toca “Crear automatización personal“
- Ahora puedes elegir todas las opciones que quieras para ejecutar el acceso directo. Para este ejemplo, elige “Momento del día“
- Establece el “Momento del día” a las 7:00 a.m., o a la hora que prefieras. A continuación, marca “Todos los días” (o las semanas o los meses). Luego pulsa “Siguiente“
- Toca en el cuadro de búsqueda y escribe “Ejecutar Atajo“. Añade esta acción.
- Toca el cuadro “Atajo” en la nueva acción y aparecerá una lista de tus Atajos. Busca y selecciona el acceso directo al fondo de pantalla que hiciste en los pasos anteriores.
- Pulsa “Siguiente” y, a continuación, desactiva la opción a “Solicitar confirmación“. Confirma tocando “No solicitar“. Luego pulsa “OK“.
Ya has configurado este acceso directo para cambiar el fondo de pantalla automáticamente a una hora determinada del día. Si alguna vez quieres eliminar esta automatización, puedes deslizar el dedo hacia la izquierda y tocar “Eliminar”.
Cambiar el fondo de pantalla sin desbloquear el iPhone
Si quieres cambiar el fondo de pantalla sin necesidad de desbloquear el iPhone, puedes hacerlo (si tienes uno de los teléfonos que permiten el doble o triple toque en la parte trasera).
Como ya has creado el atajo (bien para usar tus fotos o bien para usar las de una web externa), tienes que asociarlo al doble o triple toque trasero.
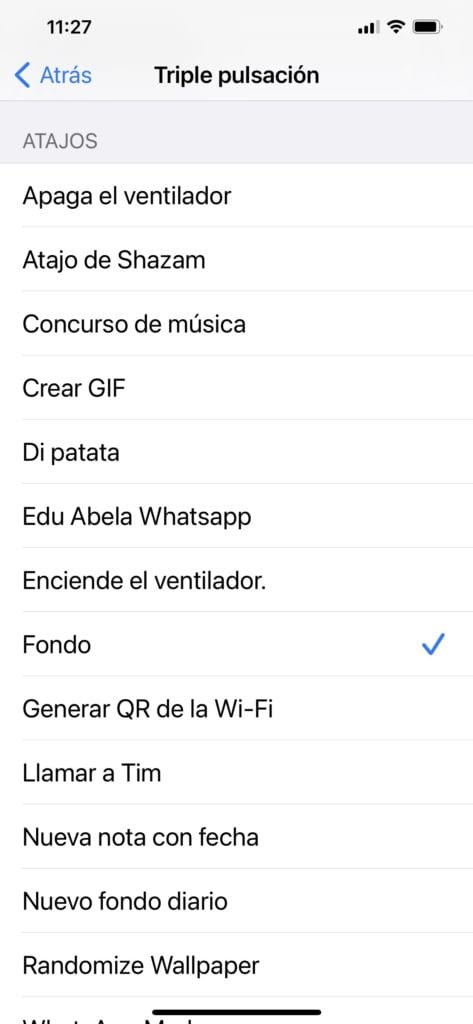
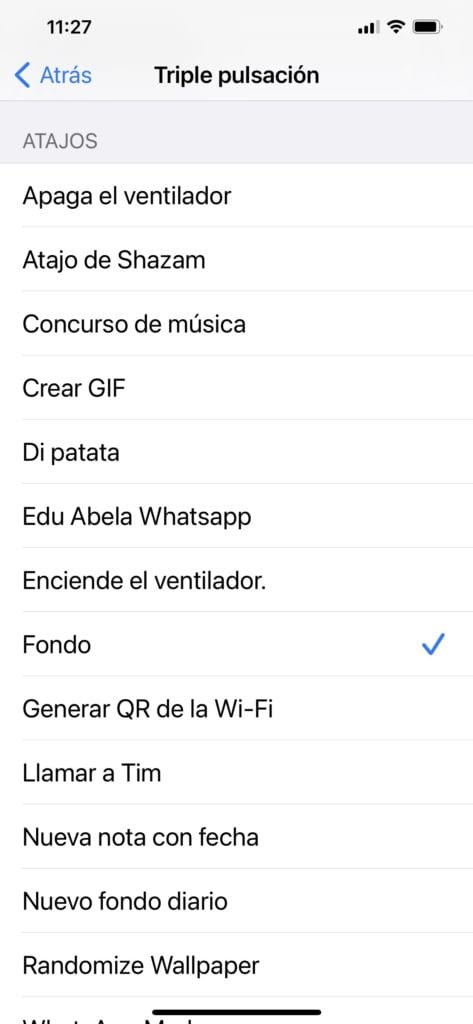
Para hacerlo, abre Ajustes en el iPhone, busca la opción de accesibilidad y haz scroll hasta el final, donde encontrarás la opción Tocar atrás. Ahí tienes dos opciones: Pulsar dos veces o Triple pulsación.
Escoge la que desees (yo he cogido la triple pulsación para evitar accidentes) y en la lista, vuelve a hacer scroll hasta que encuentres el atajo que has creado (¿ves como es importante darle un nombre que te ayude a saber qué hace?). Selecciónalo y ya lo tienes.
A partir de ese momento con dos o tres toques en la parte trasera del iPhone podrás cambiar el fondo siempre que desees.





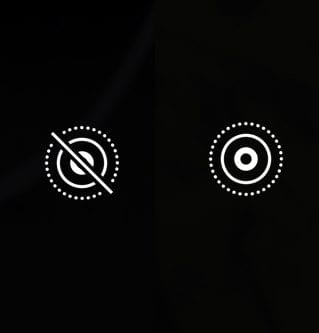


A mí, tal y como está definido el atajo, al ejecutarlo manual o automáticamente me sale la pantalla de “Establecer el fondo…” con las opciones de Cancelar, Profundidad y Establecer, con lo cual la automatización no sería tal.
Para evitarlo, he tenido que modificar la acción del Fondo de Pantalla y abrir el menú “Mostrar más…” y allí desactivar la opción “Mostrar previsualización”. Aparece una nueva opción (“Profundidad”), pero me funciona igual con ella o sin ella.
Muchas gracias por todo tu trabajo, Alf.
Saludos
Hola SH, por eso decía, en el paso 8:
Expande el menú desplegable “Mostrar más” debajo de esa acción y desactive la opción “Mostrar previsualización” (al desactivarlo no te pedirá que confirmes que quieres esa foto como fondo de pantalla. Si quieres revisarla antes de cambiarla, deja la previsualización activada).
Si desactivas la opción de Mostrar previsualización, el cambio se ejecuta automáticamente, sin que necesites confirmar nada. 🙂
Gracias por leernos.