Ahora que le hemos perdido el miedo a la app Atajos, que usamos para cambiar automáticamente la esfera del Apple Watch, podemos pensar en qué otras cosas podemos automatizar que nos hagan ser más productivos o utilizar el iPhone o iPad de una manera más cómoda.
Una de esas formas es tener atajos para poder llamar o enviar mensajes de manera directa a las personas con las que nos comunicamos habitualmente, sin necesidad de tener que recurrir a Siri o navegar por el dispositivo para repetir una y otra vez la misma ruta.


Esta funcionalidad existía en iOS 13 (se llamaba, apropiadamente, Favoritos) pero Apple la ha eliminado en iOS 14.
Índice
Crear atajos para un Favorito
Tendrás que repetir este proceso con todos los contactos para los que quieras tener un botón directo dentro de los widgets.
- Abre la aplicación Atajos. Toca en el botón Mis atajos
- Retrocede a la portada (< Atajos).
- Toca en el botón de la esquina superior derecha, que tiene una carpeta y un símbolo + para crear una nueva carpeta. Los atajos favoritos tienen que estar en una carpeta para poder usarlos en el widget de Atajos.
- Dale nombre a la carpeta (“Favoritos” en el ejemplo) y escoge un icono.
- Toca en la nueva carpeta (“Favoritos”) y toca en el icono “+” para comenzar a crear el Atajo.
Después de este paso, hay ligeras diferencias dependiendo de si quieres crear un atajo para llamar por teléfono, hacer conferencia FaceTime o enviar un mensaje.
Crear un atajo para llamar a alguien
- Toca en Añadir acción y busca “Llamar” o “Teléfono”.
- Toca en el icono del Teléfono.
- Toca en uno de los contactos sugeridos o toca en el botón “Llamar” para poder acceder a un contacto diferente. Toca sobre Contacto para seleccionar uno de los contactos de tu Agenda.
- Asegúrate de que el enunciado de tu icono es Llamar [Nombre del contacto elegido].
- Toca en Siguiente.
- Dale nombre al atajo. (“Llamar a Tim” en nuestro ejemplo)
- Puedes tocar en el icono de la izquierda para cambiar el color y el icono que se verá en tu atajo.
- Toca en “OK”.
Cuando hayas acabado, el atajo para hacer una llamada telefónica a uno de tus contactos aparecerá en la carpeta correspondiente en la app Atajos. Para activarlo, tócalo y automáticamente llamará a la persona seleccionada. Repite estos pasos para todos aquellos a los que quieras tener a mano.
Hacer un atajo para una llamada de FaceTime
- Toca en añadir acción y busca por “FaceTime” o “Llamada.”
- Toca en el icono de la app de FaceTime para acceder a las opciones de edición de atajos.
- Toca en “FaceTime” para seleccionar una conferencia estándar de FaceTime (vídeo) o una llamada de audio por FaceTime.
- Toca en el espacio donde pone [Contacto] para seleccionar un contacto de la lista.
- Asegúrate de que el atajo que has creado dice FaceTime [Nombre del contacto que has elegido].
- Toca en Siguiente.
- Dale un nombre al atajo.
- Toca en el icono junto al nombre para cambiar el color y el icono del atajo.
- Toca en “OK”
Cuando toques este atajo, se iniciará una llamada de FaceTime a la persona que has añadido al contacto.
Crear un atajo para enviar un mensaje a alguien
- Toca en añadir acción y busca “Mensajes”.
- Toca en “Enviar mensaje”.
- Toca en espacio de “Destinatario” para seleccionar el contacto.
- Escribe el nombre al que quieres poder enviar mensajes.
- Asegúrate de que el atajo que has creado dice “Enviar “Mensaje /con WhatsApp/ a [Contacto].
- Toca en Siguiente.
- Dale un nombre al atajo.
- Personaliza el icono y el color del atajo.
- Toca en “OK.”
Tocar en el atajo que has creado abrirá la aplicación de mensajería que hayas seleccionado (Mensajes o WhatsApp -Telegram no parece estar integrado) con una ventana para escribir a la persona que añadido como destinatario. Si quieres enviar el mismo mensaje a varias personas, sólo tienes que añadirlas a todas en el paso 4, correspondiente a añadir contacto.
Añadir los atajos favoritos a la pantalla de inicio
Cuando hayas acabado de crear los atajos para tus favoritos, ya puedes añadir un widget que podrás utilizar tanto desde la zona de widgets como desde la pantalla de inicio.
- Ve a la pantalla de inicio del iPhone.
- Desplázate hasta donde quieras añadir el widget Favoritos.
- Presiona y mantén apretado sobre la pantalla de inicio hasta que entre en modo “tembleque” y entonces toca sobre el símbolo “+” de la esquina superior izquierda.
- Busca Atajos y toca sobre el icono.
- Escoge el tamaño de widget que quieres. Si has hecho un único atajo de Favoritos, toca la opción de widget único, si tienes entre dos y cuatro, toca el tamaño correspondiente, y si tienes más, escoge el de ocho atajos.
- Toca Añadir Widget.
- Toca en Editar widget para personalizarlo.
- Selecciona la carpeta donde has puesto todos los favoritos.
- Toca fuera de la zona para cerrar.
Eso es todo. Una vez el widget de Atajos está configurado con la carpeta apropiada, que contiene tus atajos para contactos , tocar en cualquiera de ellos iniciará la acción desde el propio interfaz.
Conclusión
Crear atajos para contactos puede ser muy útil para esas ocasiones en que dictarle la orden a Siri no es una opción, o incluso para facilitar la vida a usuarios menos expertos que nosotros, de manera que tengan una manera sencilla y directa de comunicarse con nosotros sin tener que memorizar complicadas instrucciones.
El potencial de Atajos es enorme y empezar a investigar con estas tareas sencillas de programar sólo te deja con ganas de más…




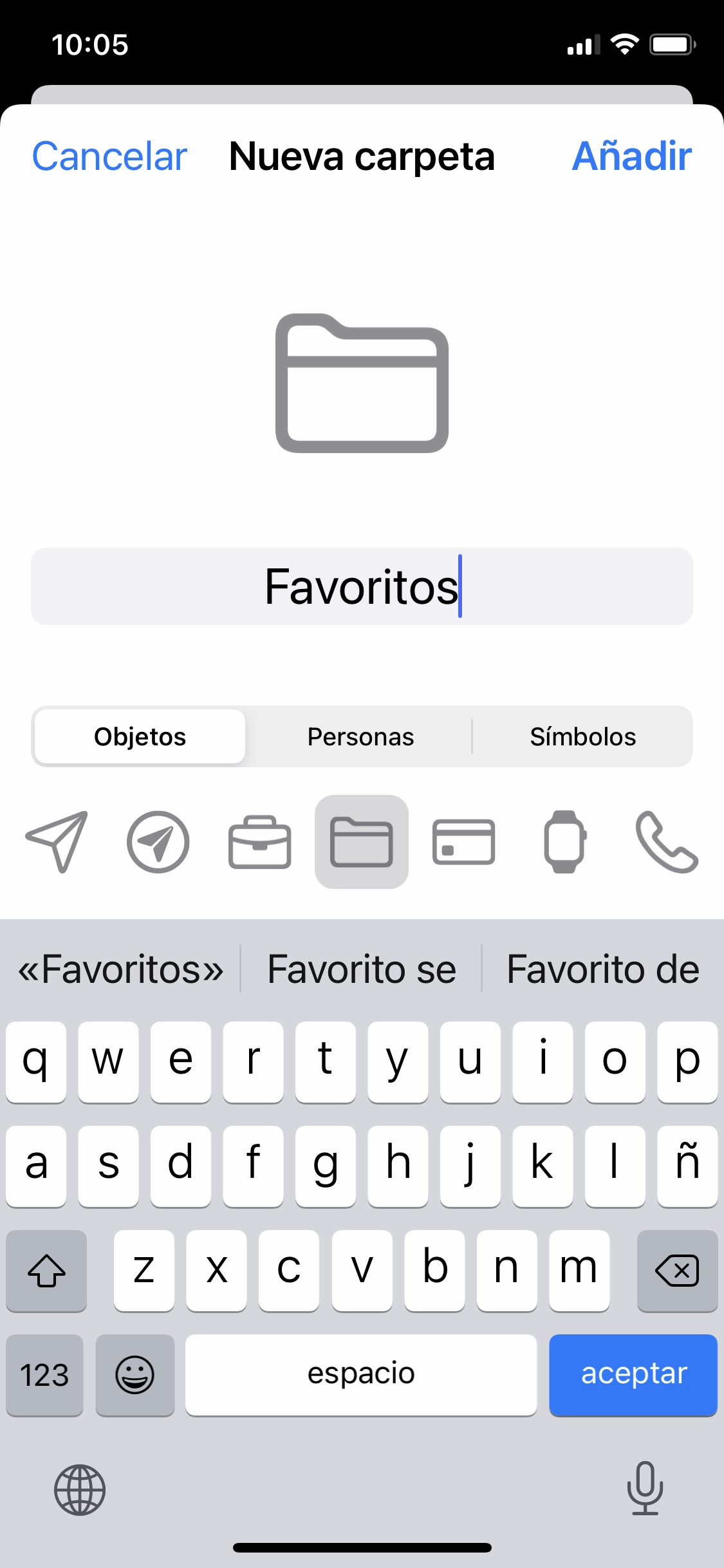

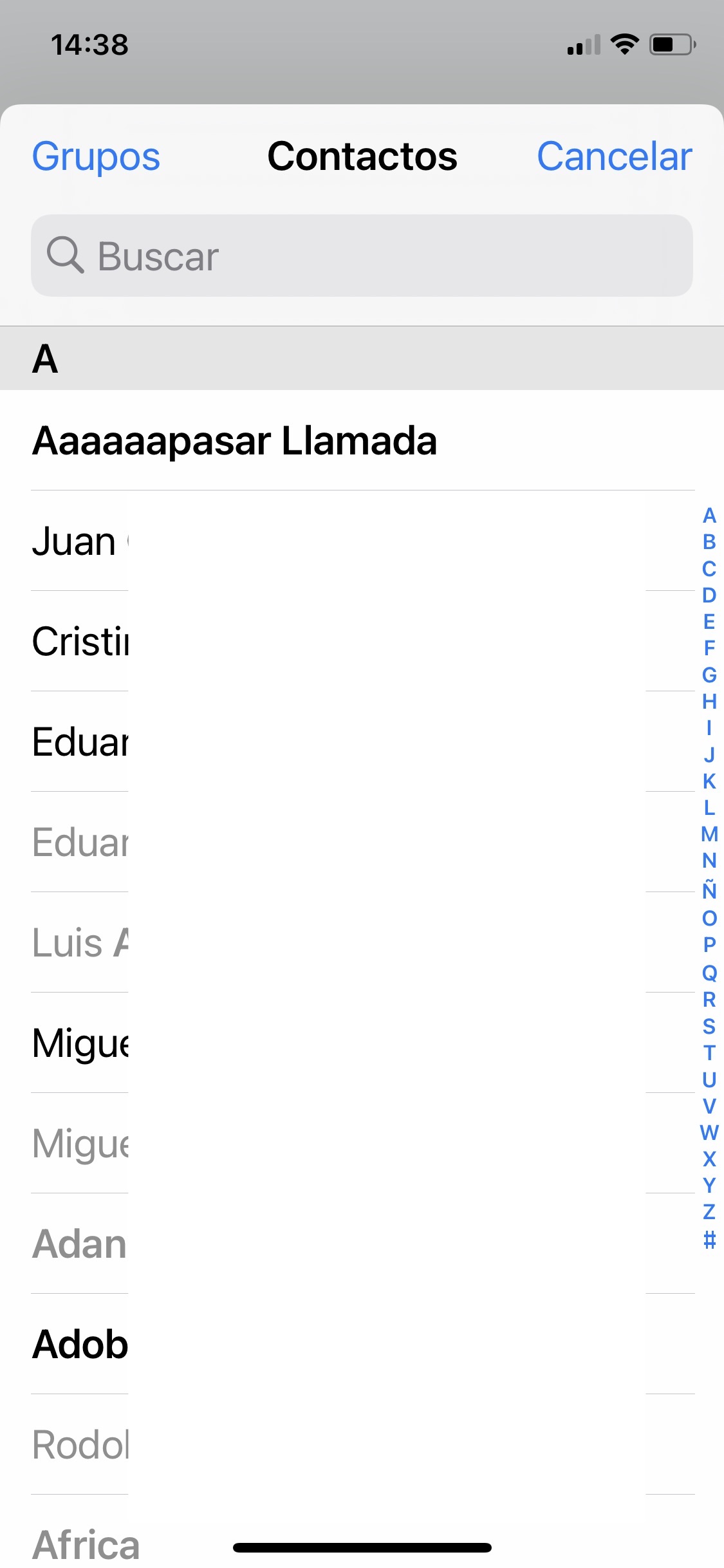




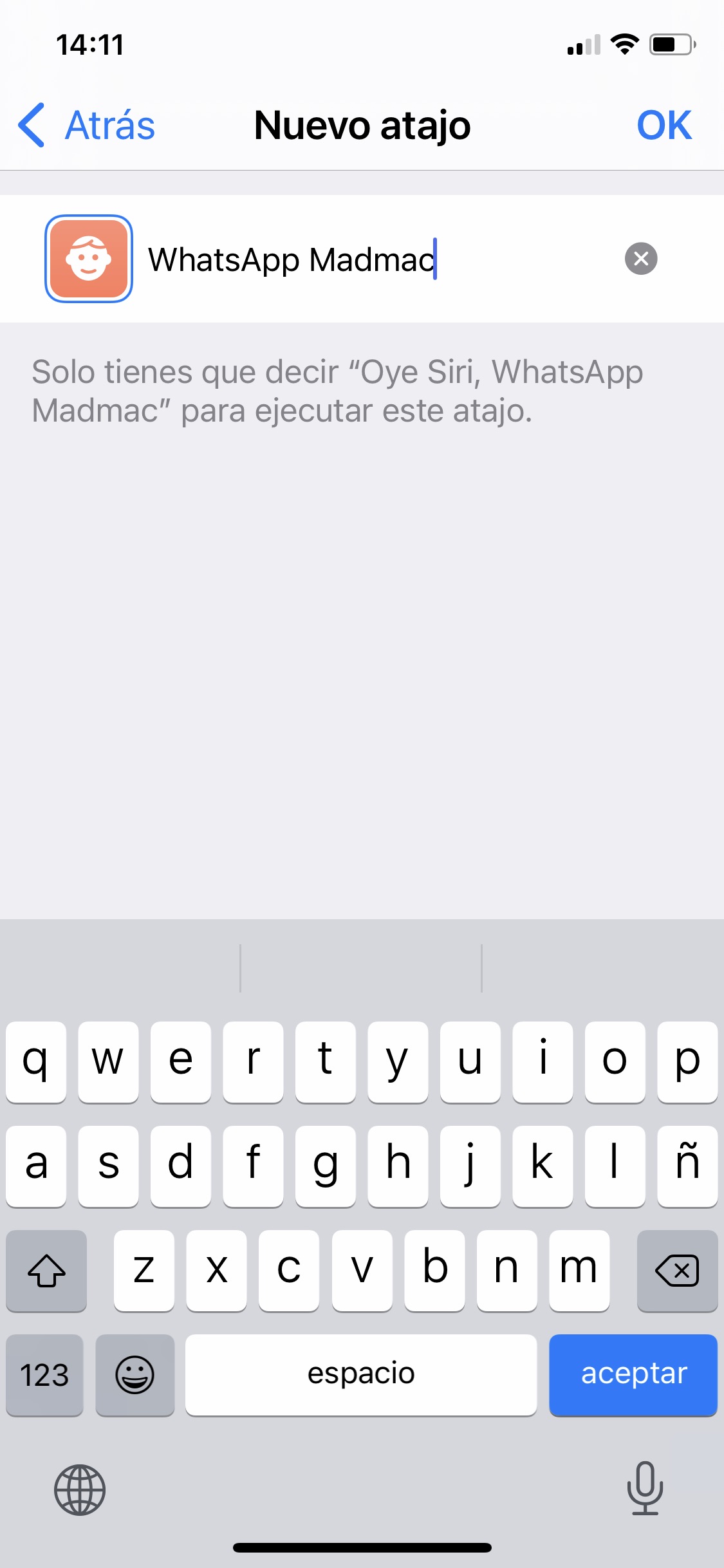

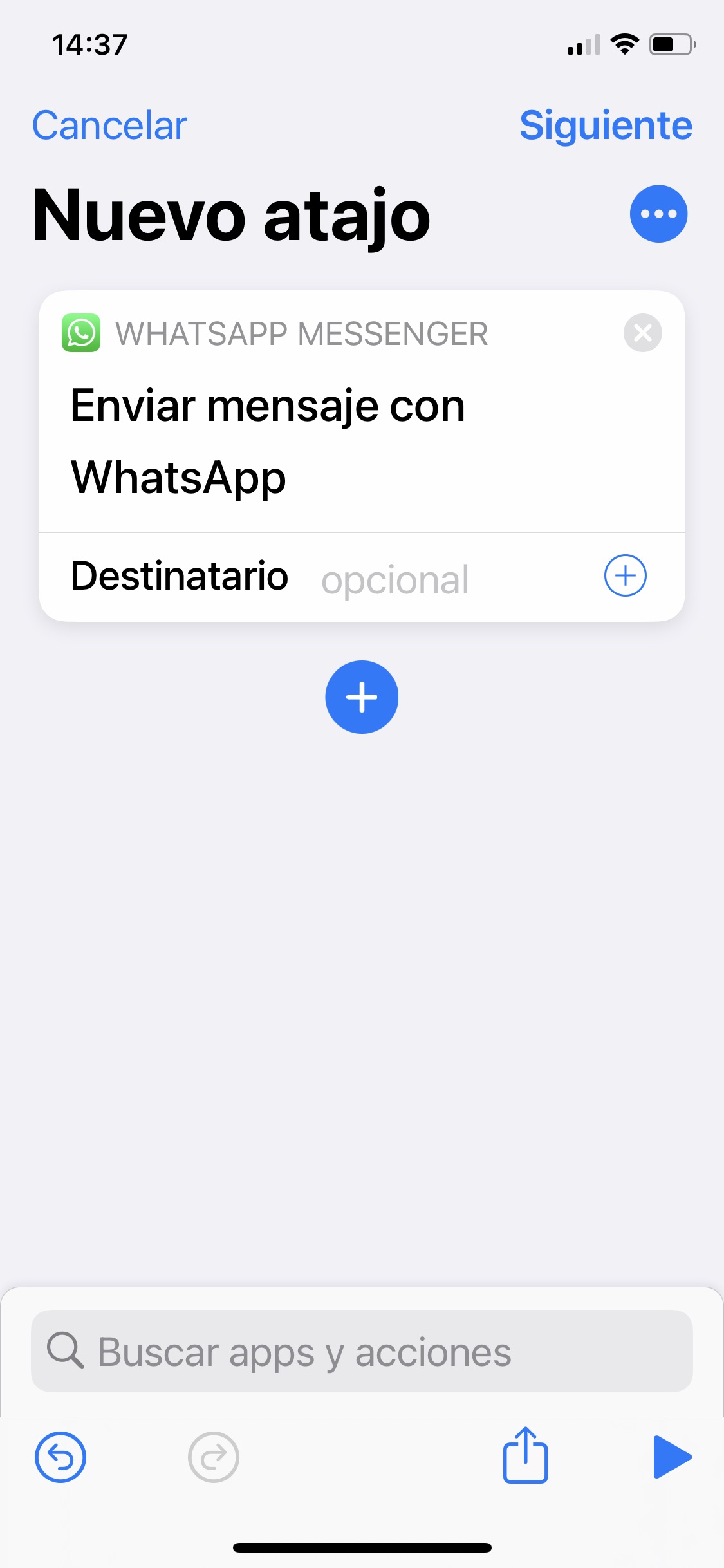







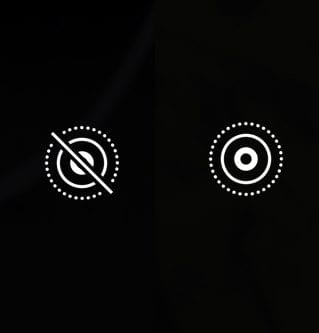

Hola. No entiendo cuando dices que han desaparecido los favoritos. En mi iPhone con iOS 14 sigo teniendo en la aplicación Teléfono la ventana “Favoritos”. Saludos
Hola Itnas, efectivamente, dentro de las apps siguen estando los Favoritos. Lo que ha desaparecido en iOS 14 es el widget de Favoritos que ponía automáticamente las personas a las que llamabas más frecuentemente.
He añadido una captura de iOS 13 al artículo para aclararlo.