

![]()
![]()
El siguiente icono con forma de libro es “New album“. Dentro de cada proyecto podemos crear todos los álbumes que creamos convenientes a fin de concretar un poco el tema de cada proyecto. Así, si por ejemplo tenemos 2.000 fotos en el proyecto llamado “Deportes“, podemos crear un álbum de 500 llamado “Baloncesto“, otro de 250 para las fotos de “Natación“, etc. De este modo podemos ver todas las fotos de deportes o ver sólo las de un tema concreto. Es una alternativa a la búsqueda por palabras clave o fechas. Un álbum incluirá la/s foto/s que tengamos seleccionada/s, es decir, que no creamos el álbum y después arrastramos las fotos hacia él, sino que podemos ahorrarnos ese paso marcando las fotos que sean y pulsando en “New album” para crearlo con esas fotos ya incluidas. En cualquier caso, se pueden añadir y quitar arrastrando fotos de un lado a otro.
A continuación está “New Smart Album“, que tiene un comportamiento similar a las carpetas inteligentes de Leopard y que consiste en filtrar las fotos de un proyecto concreto según los parámetros que le asignemos a partir de todas las opciones de búsqueda del programa.
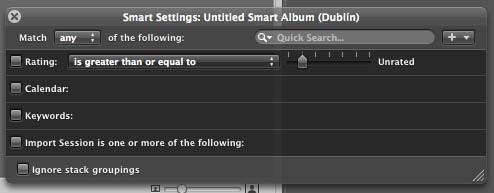
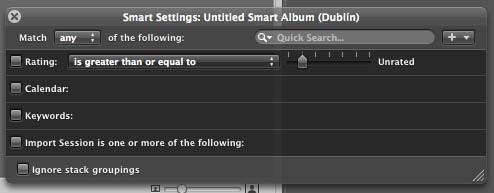
De esta forma podemos tener, por ejemplo, en un álbum las fotos valoradas con cinco estrellas, o con una palabra clave concreta, o ambas cosas, etc. Las posibilidades son muchas y todas nos facilitan y mucho encontrar las fotos que busquemos en el futuro.
Las herramientas de catalogación terminan aquí dejando paso a las productivas; el siguiente icono es el de “New Book from Selection” y nos va a permitir crear un libro con nuestras fotos con la ayuda de una serie de plantillas que nos vienen con el programa.


La vista principal de la interfaz se nos divide en tres para dejar paso, por un lado, a las fotos que componen ese libro (las seleccionadas a la hora de crearlo), el lista de páginas y la vista de la página seleccionada. art4-book-template.jpg.
Al más puro estilo de Apple, simplemente arrastrando las fotos a los huecos en gris pegamos las instantáneas a nuestro libro. Asimismo, nos permite editarlas basicamente en el sentido de virarlas a blanco y negro o sepia, así como en los textos tenemos una hoja de estilo correspondiente que nos permite cambiar la apariencia a través de un menú desplegable muy intuitivo. Se trata de una herramienta muy interesante a la hora de crear álbumes digitales del estilo de Hoffman y similares. Finalmente, podemos imprimirlo por nosotros mismos con la impresora que tengamos, guardarlo en PDF para imprimirlos en sitios especializados o bien encargarlo directamente a través del programa, usando nuestra cuenta de Apple, para que nos llegue a casa sin salir de ella ni del Aperture. Muy interesante, merece la pena echarle unas horas.
El siguiente icono viene a cubrir el ansia por enseñar nuestras fotos en Internet, ya sea a familiares, amigos, Google o quien sea, como para “vendernos” como fotógrafos. “New Gallery” nos permite, al igual que en el caso anterior, elegir una entre una serie de plantillas con la que hacer una web sencillita pero para la que no se necesita el más mínimo conocimiento de HTML, PHP, FTP o lo que sea. Asimismo, podemos publicarla en nuestro sitio .Mac directamente, aunque quienes no pasen por caja podrán guardarla en el disco duro para subirla directamente vía FTP a un servidor que contratemos por separado.


Finalmente en este grupo, “New Lightable” va a permitir el reencuentro entre la fotografíá química y la digital; Aperture nos va a crear una mesa de luz, que para los digitales hay que decir que se trata de una mesa retroiluminada en la que revisar concienzudamente una serie de fotografías para ver si el conjunto de los resultados es el deseado. En el mundo digital esto se pierde ya que hay muchas formas de hacerlo, pero Aperture ha querido recuperar este “espíritu químico” para ofrecernos una herramienta en la que ver nuestras fotos en conjunto ayudándonos así a ver una primera impresión del resultado de las mismas en una web o un libro, por ejemplo.


![]()
![]()
Un icono idéntico al del programa Mail nos llama la atención acerca del significado inequívoco del mismo, esto es, enviar por correo electrónico las fotos seleccionadas. Lo interesante de esta herramienta es que va vinculada a un comportamiento predeterminado y configurable al mismo estilo de las herramientas de exportación del programa de modo y manera que las fotos que mandemos por e-mail tengan los metadatos que queramos, las dimensiones que sean, etc., Aperture se encarga de crear los jpg tal y como queremos mandarlos por e-mail, sólo nos quedará indicar los destinatarios de las mismas.
A su derecha, un icono de diapositivas con un play nos debe activar, también inequívocamente, un pase de diapositivas a pantalla completa de las seleccionadas. Aparte del tipo de transición poco más se puede destacar de esta herramienta.
Seguidamente podemos crear nuevos ficheros de una foto en concreto. Por un lado, podemos crear una versión independiente, esto es, crear un fichero con los cambios realizados a la misma sin tener que exportarla y, por tanto, “perderla” del Aperture; en este caso la copa se muestra en el programa junto al original. Y por otro lado, crear una copia del original, una opción no muy utilizable a priori ya que Aperture no es destructivo, es decir, no modifica nada del original, solamente es posible apreciar los cambios que realicemos al exportar la/s foto/s que sea/n.
El penúltimo icono también nos va a recordar Leopard ya que nos permite crear una Stack o pila en español; podremos apilar una serie de fotos de manera que la muestra completa de imágenes sea más cómoda. Esto por ejemplo lo podemos utilizar apilando una serie de fotos tiradas a ráfaga de, por ejemplo, una acción de juego de un partido de baloncesto.
Finalmente, “Pick” va relacionado con las pilas y hace sencillamente el trabajo de colocar de muestra de la pila la foto que así le indiquemos, pasando a ser la importante del grupo, por así decirlo. En el ejemplo anteriormente expuesto podría ser la mejor foto de la serie.
![]()
![]()
Con la flecha negra lo que vamos a hacer, por explicarlo sin rodeos, es desactivar cualquier herramienta, esto es, con la flecha activada solamente seleccionaremos fotos, además de arrastrarlas y todo lo lógico de un puntero de ratón.
Las siguientes dos flechas, con direcciones opuestas y trayectorias curvas, nos permitirá rotar 90º nuestra foto en una u otra dirección. Asimismo, si seleccionamos un conjunto de imágenes, al aplicar una de estos dos botones se aplicará a todo el conjunto, siempre y cuando no esté activado el “Toggle Primary Only” que ya vimos anteriormente, que sólo nos giraría la foto principal de la selección múltiple.
La barra diagonal con dos flechas nos va a permitir rotar los grados que sean una foto de manera que, en el caso de que tengamos el horizonte caido, poder alinearla y mostrarla recta. Aperture usa un procedimiento totalmente diferente al de Lightroom; aquí, pinchando con la herramienta encima de la foto se nos mostrará una retícula a modo de guía y lo que haremos será ir moviendo el ratón para encajar la foto en la retícula y, por tanto, tenerla recta. Este procedimiento es bastante más engorroso que el de Lightroom, y hay que tener un poco de paciencia si no se tiene una tableta gráfica o un ratón muy preciso.
El quinto icono nos muestra el tradicional de recorte que estamos acostumbrados a ver en Photoshop y, como es obvio, nos va a servir para recortar o reencuadrar nuestra foto. Al igual que el anterior, se hace un poco más engorroso de utilizar que en Lightroom, ya que debemos crear el marco, no reencuadrar el que nos aparecía como pasa en Lightroom. De este modo, si queremos reencuadrar desde el borde debemos crear el marco dentro y, después, ajustarlo hasta el borde ya que de otro modo habría que clavarlo para hacerlo a la primera.
El parche nos va a permitir eliminar esas molestas motas de polvo de nuestro sensor o del escáner que tanto nos odian y que tanto nos fastidian los cielos y paisajes. Marcando el punto donde está la mancha, Aperture clonará una zona cercana de manera que no se aprecie el cambio; en cualquier caso, podemos mover la zona clonada a nuestro gusto, por si el procedimiento automático no fuera correcto.
La antepenúltima herramienta es un reducto del tampón de clonar pero nos permite agilizar la operación de eliminar los ojos rojos de nuestras fotos. SImplemente marcando el iris enrojecido de la persona, el programa nos lo oscurecerá y, por tanto, eliminará ese detalle tan feo de las fotos que hacemos con el flash directo a una persona.
Finalmente, los dos iconos con forma de etiqueta y una flecha en cada nos va a permitir agilizar la tarea de repetir modificaciones realizadas en muchas fotos. Así, con el icono de la flecha hacia arriba (“Lift“) copiamos todo lo aplicado en Aperture a la foto en la que hemos hecho clic con lo que nos aparecerá esa lista (modificaciones, palabras clave, copyright, etc.) par activar o desactivar elementos que queremos o no copiar y con el icono con la flecha contraria, pinchamos en las fotos en las que queremos copiar esas modificaciones. Esta herramienta podría asemejarse al spray de Lightroom, pero Aperture se lo ha trabajado más y permite varias opciones a la vez, al contrario de Aperture que sólo copia lo que vemos, ya sean modificaciones o palabras clave, por ejemplo.
![]()
![]()
En primer lugar, un icono con una lupa nos hace ver que con ella podemos ampliar una zona concreta de nuestra foto. Pero no sólo eso, ya que ésta es independiente del resto de herramientas con lo que podremos tener activada la lupa a la vez que realizamos modificaciones de niveles, luces, etc., para así ver el resultado al 100% en una zona concreta y al zoom suficiente para encajar la imagen completa en la ventana.
El siguiente icono es el “Show Keywords Hud” y nos sirve para abrir una ventana con todas las palabras clave que hemos ido añadiendo de modo y manera que podemos arrastrar y soltar una o varias encima de una o varias fotos para aplicar esa/s palabra/s clave a la/s foto/s que sea. Asimismo, podemos añadir palabras clave nuevas, agruparlas, etc. Una herramienta que nos va a ahorrar mucho tiempo en asignar términos de búsqueda a nuestro archivo completo, amén de utilizar las mismas palabras clave y no equivocarnos al poner en una tilde y en otras no, o espacios, etc.
Finalmente, el penúltimo icono nos va a abrir, en la parte derecha de la pantalla, el cuadro con los ajustes que podemos hacer en Aperture. Éste empieza con una histograma y continúa con todas las modificaciones imaginables y típicas de una foto en un programa de este calibre. En este sentido, el comportamiento y utilización es similar que en Lightroom ya que hablamos casi de términos estándar.
El último, asimismo, nos abrirá el cuadro de metadatos, en el que podremos modificar todos los EXIF e IPTC de nuestra foto, a fin de aplicarle palabras clave, descripciones, copyright, nuestros datos como fotógrafo, etc. Al exportar la foto a JPG, estos datos irán siempre incrustados y sitios web como flickr leen estos datos, con lo que tendremos ese trabajo ya hecho.
Enlaces relacionados
Aperture 1.5.6 III, por Antonio Rull








