Hay muchos motivos por los que un usuario prefiera tener un NAS a usar la nube, como el precio que le puede costar para el volumen de datos que necesita, la velocidad de acceso, protección de datos, no querer tener la información en terceros países, desconfianza…
Para trabajar más cómodamente tenemos que acceder al NAS y editar un documento de forma transparente: lo busco, lo abro, lo modifico y lo guardo; sin hacer una copia y luego volver a dejarlo en su lugar de origen.
Vamos a hacerlo con un NAS de Synology y la aplicación Pages.
Índice
DS File
La aplicación de Synology DS File nos permite acceder a nuestro NAS desde iOS ya sea como una aplicación independiente o integrada en la aplicación Archivos, nativa de iOS.


DS file en la App Store
Nos descargamos DS File de la App Store y al acceder configuramos el acceso a nuestro NAS.


- IP: la dirección donde tengas tu NAS
- Usuario: el usuario de tu NAS con el que vayas a acceder
En la imagen se ha configurado un acceso interno pero cuando tengas que acceder desde el exterior de tu red tendrás que usar un servicio DDNS y tener desviado el puerto en el enrutador. En ese caso usa siempre una conexión segura.
- Ejemplo: pepito.DiskStation.me:55555
En ese ejemplo el puerto 5001 está desviado en el enrutador a un puerto público 55555 pero eso depende de como lo quieras configurar.
Ten en cuenta que si tu enrutador no soporta NAT Loopback (suele pasar con enrutadores de gama baja como los de la operadora) no podrás acceder a tu NAS usando la configuración de acceso externo estando dentro de la red. Tendrás que cambiar la configuración según estés dentro o fuera de la red.
DS File en Archivos
La aplicación no está totalmente integrada con Archivos (no es como iCloud o como DropBox), es una pena en una empresa que cuida tanto los detalles como Synology, pero igualmente podremos cumplir los objetivos.
En Archivos tienes que activar DS File como una fuente más de documentos.
Guardar un nuevo documento
Esta es la parte menos integrada en el flujo de iOS. Vamos a Pages y comenzamos un documento nuevo y vamos a guardar el documento.
Para ello vamos al botón de tres puntos de arriba a la derecha, a “Compartir” y, en la fila de abajo, elegir “Guardar en DS”. Si no aparece puedes pulsar “Más” en la fila de abajo y marcarlo para que aparezca.


Menú Compartir en Pages de iOS
Ahora aparecerá el menú para iniciar sesión en Synology, esperamos a que conecte y buscamos la carpeta donde guardar.
Abrir, editar y guardar
A partir de aquí ya todo es más fácil y está mucho mejor integrado. Para editar documentos bastará con buscarlo, pulsarlo, editarlo y cerrarlo.
Lo primero es integrar DS File dentro de Archivos. Para ello, abriremos archivos y en el menú de la izquierda de “Explorar” debemos “editar” las ubicaciones y activar “DS File”. Ahora puedes acceder directamente desde Archivos o desde Pages. Si no ves el menú “Explorar” puede ser debido a que estés en la vista “Recientes” en lugar de “Explorar” que aparece en la parte inferior de la pantalla.


Menú Explorar en la aplicación Archivos de iOS
Ahora, en la aplicación Archivos, a la izquierda, en “Explorar”, pulsa “DS File” y entra en el NAS. Busca entre las carpetas el archivo que has generado antes. Pulsa sobre el mismo y se abrirá Pages directamente. Modifica lo que quieras y al pulsa arriba a la izquierda en “Documentos”, los cambios se guardarán automáticamente.
Evidentemente esto se puede hacer con otras aplicaciones, pero al no estar DS File tan bien integrada hay que dar unas pequeñas vueltas antes de tener el sistema optimizado.


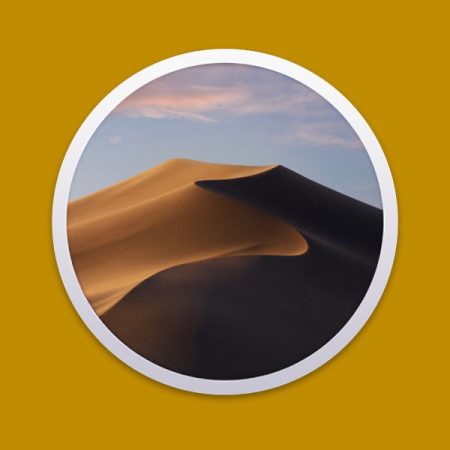





Parece que todo se simplifica mucho si usas la app Drive de Synology en lugar de DS File… se vuelve más transparente. ??
Si bien DS File está integrado “a medias” con Archivos, Drive simplemente ni lo está.
Este articulo tiene como objetivo el abrir, modificar y salir (guardando los cambios) directamente en el NAS, sin tener que andar copiando el archivo de un sitio a otro. Con Drive tienes que estar copiandolo para abrirlo y para guardarlo.
A parte de que Drive solo te permite trabajar dentro del entorno Drive mientras que DS File es para trabajar en todo el espacio de almacenamiento del NAS.