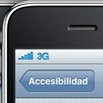
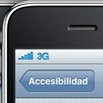
Triple clic en el botón central Home. Ahora podemos activar o desactivar el Acceso Universal haciendo triple clic en el botón central. Las opciones son Desactivar/Activar VoiceOver, Desactivar/activar Zoom, Desactivar/Activar blanco sobre negro o preguntar qué ajuste preferimos.
Para configurar la función del triple clic sobre el botón Home: En Ajustes, escoge General->Accesibilidad->Clic triple en Inicio y escoge la función que desees.
Práctica de gestos. Ahora podemos aprender y practicar los gestos VoiceOver. En Ajustes, escoge General->Accesibilidad->VoiceOver->Practicar gestos.
Selecciona / Cortar / Copiar texto.
Podemos usar VoiceOver para copiar, cortar y pegar texto. Usa el rotor (es decir, rotar dos dedos en la pantalla como si estuviéramos girando un dial) para escoger Editar. Desplázate arriba o abajo entre las funciones Seleccionar y Seleccionar todo, después haz doble clic. Si escoger Seleccionar, la palabra más cercana al punto de inserción se selecciona cuando haces doble toque. Si escoges Seleccionar todo, todo el texto queda seleccionado. Cuando se selecciona texto, aparecen en la pantalla las opciones Cortar, Copiar y Pegar. (Pegar aparece sólo si previamente hemos copiado o cortado texto).
Usa los gestos de ampliar y reducir el pellizco para afinar la selección.
Para Cortar, Copiar o Pegar: con texto seleccionado, desplázate arriba o abajo para seleccionar Cortar, Copiar o Pegarm después haz doble toque. Vuelve a hacer doble toque para desistir de las opciones de edición y colocar el punto de inserción al final del área de texto.
Para Deshacer: Agita el iPhone, desplázate a izquierda o derecha para escoger qué acción deshacer, después haz un doble toque.
Ajustes adicionales del rotor
En páginas web, podemos seleccionar y escuchar texto estático así como acercarnos y alejarnos.
Pegar un número de teléfono. Podemos pegar números telefónicos en el teclado en vez de teclearlos manualmente. Si el número de teléfono que hemos copiado contiene letras, el iPhone las convierte automáticamente en los dígitos adecuados a marcar.
Fijar el punto de inserción en campos de texto. Para comenzar a editar, hacemos doble toque para mostrar el punto de inserción y acceder al teclado en pantalla. Si el campo ya contiene texto, el punto de inserción se coloca al principio o al final del texto automáticamente.
Navegar por el índice de una lista. Algunas listas tienen un índice alfabético a lo largo del lado derecho. El índice no puede seleccionarse desplazándote entre elementos; tenemos que tocar el índice directamente para seleccionarlo. Con el índice seleccionado, desplázate arriba o abajo para moverte por el índice. O, selecciona el índice de la lista, después haz un doble toque y desplaza tu dedo arriba o abajo para moverte por el índice rápidamente.
Abrir enlaces en mensajes de correo electrónico. El Mail, haz doble toque y mantén apretado sobre el enlace. La dirección se muestra y podemos escoger entre abrir el enlace en Safari o copiarlo al portapapeles.
Editar vídeos y notas de voz. Podemos usar los gestos VoiceOver para cortar grabaciones de vídeos y de notas de voz.
Para cortar un vídeo: Mientras vemos el vídeo, hacemos doble toque en la pantalla para mostrar los controles de vídeo. Seleccionamos el principio o el final del corte. Después golpecito hacia arriba para arrastrar hacia la derecha y golpecito hacia abajo para desplazar hacia la izquierda. VoiceOver anuncia la cantidad de tiempo que se cortará de la grabación. Selecciona el botón de cortar y haz doble toque para ejecutar el corte.
Para cortar una nota de voz: En Notas de voz, selecciona el botón de la derecha de una nota de voz grabada que quieras editar, después haz doble toque. Selecciona el botón Cortar nota de voz y haz doble toque. Selecciona el principio o el final de la herramienta de corte. Golpe hacia arriba para arrastrar a la derecha y golpe hacia abajo para arrastrar a la derecha. VoiceOver anuncia la cantidad de tiempo que se cortará de la grabación. Selecciona el botón Cortar nota de voz y haz doble clic para ejecutar el corte.
Soporte de archivo PDF. Voice Over puede leer archivos PDF adjuntos a mensajes de correo electrónico.
Voice Control usando un auricular Bluetooth. Podemos usar comandos hablados de Voice Control a través de un auricular bluetooth además de los auriculares y micrófono incorporado.
Usar Mapas. Con VoiceOver, podemos seleccionar alfileres que marcan ubicaciones, y obtener información sobre ubicaciones.
Para seleccionar un alfiler: Toca el alfiler, o golpea hacia izquierda y derecha para seleccionar un alfiler. Para obtener información sobre una ubicación, selecciona un alfiler, haz doble toque para mostrar la información. Golpea a la derecha e izquierda para seleccionar la etiqueta y doble toque para mostrar la página de información.
Guardar una foto o vídeo adjuntos en un álbum del Carrete. Toca y mantén apretada la imagen o vídeo. Después haz un toque para Guardar imagen o vídeo.
Crear una Lista de reproducción Genius. Para navegar por las Mezclas Genius: Toca Genius. El número de puntos sobre el Dock muestra el número de mezclas que hemos sincronizado con iTunes, e indica qué mezcla estamos viendo. Golpea a izquierda o derecha para ver otras mezclas. Podemos sincronizar hasta doce Mezclas Genius desde la biblioteca iTunes del ordenador.
Brújula. VoiceOver anuncia automáticamente la dirección de la brújula cuando hay un cambio en la dirección de 5 grados o más.
Reorganizar la pantalla de Inicio. VoiceOver enuncia la posición en fila y columna mientras arrastras el icono. Suelta el icono cuando esté en la ubicación deseada. Podemos arrastrar iconos adicionales. Arrastra un ítem al borde izquierdo o derecho para moverlo a otra página de la pantalla de Inicio. Cuando hayas acabado de reorganizar los iconos, presiona el botón Inicio.
Cuando el iPhone se conecta al ordenador, también podemos reorganizar los iconos de la pantalla de Inicio usando iTunes 9. Selecciona el iPhone en la barra lateral, después haz clic en la pestaña de Aplicaciones.
Apple ha publicado un completo vídeo especificando estas novedades en accesibilidad en el iPhone OS 3.1 que puede verse haciendo clic en este enlace: http://www.apple.com/iphone/iphone-3gs/accessibility.html#video








hola tengo este nuevo ipod touch, no encuentro o no se si trae la funcion de cuando apagas el ipod y lo enciendes nuevamente regresa a la cancion que estabas escuhando antes de apagarlo. Alguien sabe como encuentro esto o como hacerle???? muchas gracias.
Ok muchas gracias. Me ha servido mucho tu comentario. pense que este era como el classic que aunque apagandolo regresaba al mismo punto….
Muchas gracias.
hola
otra vez yo, a mi ipod touch le descargue ebuddy para poder chatear, pero solo me dura dos o tres dias y luego cuando intento abrirlo, abre e inmediatamente se vuelve a cerrar, no se que le pasa, y lo tengo que quitar y volver a descargar. Alguien puede ayudarme>????? o recomendarme alguna otra aplicacion???? mil gracias por su ayuda