Destacar PDF es un término que incluye el uso del color, dibujos y formas en sus documentos PDF para enfatizar aquello que es importante. A medida que los PDF se convierten en el formato más importante para compartir y enviar documentos, hay muchos escenarios en los que puedes necesitar resaltar partes de archivos PDF.
Tanto si estás leyendo un artículo, editando un borrador o revisando el trabajo de otra persona, resaltar el texto en PDF puede ser útil. Al utilizar colores destacados para resaltar información clave de texto en los archivos PDF, otros pueden revisar rápidamente la idea general del documento PDF.
Sin más preámbulos, aprendamos cómo resaltar PDF en línea o en tu dispositivo.
Índice
Cómo resaltar un PDF en Mac en línea
Como editor gratuito de PDF basado en la web, PDFGear proporciona opciones que incluyen resaltar PDF, subrayar PDF, Strikethrough. Sin descargas ni necesidad de registrarte. Puedes acceder al editor PDF en línea PDFGear con cualquier navegador en tu dispositivo Mac con una conexión a Internet.
Cualquiera que sea la razón por la que necesitas resaltar el texto en documentos PDF, PDFGear en línea lo puede hacer.
Paso 1. Sube PDF al editor PDF
Compatible con Mac, Windows, Linux, lo que significa que puedes navegar al editor en línea PDFGear en cualquier navegador.
Para abrir el archivo PDF en el convertidor en línea, arrastra y suéltalo en la herramienta.


Paso 2. Resalta tu PDF
Para abrir las herramientas de marcado en el editor PDF en línea, haz clic en el icono “Agregar o editar anotación” en la esquina superior derecha del documento.


Haz clic en el icono de texto destacado, personaliza el color resaltado y ajusta las opciones drenando el control deslizante. ¡Arrastra el cursor sobre el texto que deseas resaltar y suéltalo!
Paso 3. Descargue el nuevo PDF
Puedes pulsar el botón secundario del ratón sobre un texto resaltado y seleccionar para eliminar el resaltado.


Cuando hayas terminado de editar, haz clic en el botón “Descargar” en la esquina superior derecha para guardar el PDF resaltado.
Cómo resaltar el texto PDF en Mac sin conexión a internet
PDFGear para Mac es un potente editor PDF todo en uno que puede cumplir varias tareas complejas de PDF. Se puede usar como un marcador PDF, lo que permite a los usuarios resaltar los archivos PDF fácilmente.
Puedes personalizar los colores y las formas para resaltar el texto o cierto contenido en el PDF para satisfacer las necesidades. Los siguientes pasos demuestran cómo resaltar a la perfección los PDF en Mac con PDFGear.
Paso 1. Abre el archivo PDF con PDFGear
Descarga gratuitamente el software PDFGear y espera a que se complete su instalación.


Haz doble clic en el icono del software PDFGear para abrirlo, haz clic en el botón “Abrir archivo” en la página principal para abrir el documento PDF en el editor.
Paso 2. Resalta el texto
Selecciona el icono de resaltar en la pestaña Anotar. Puedes agregar resaltado a cualquier texto moviendo el cursor.
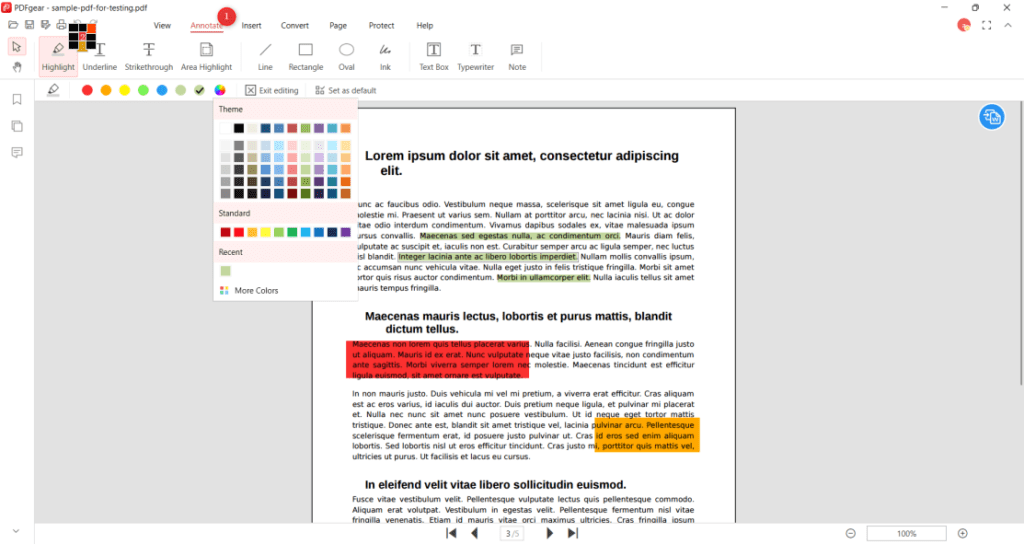
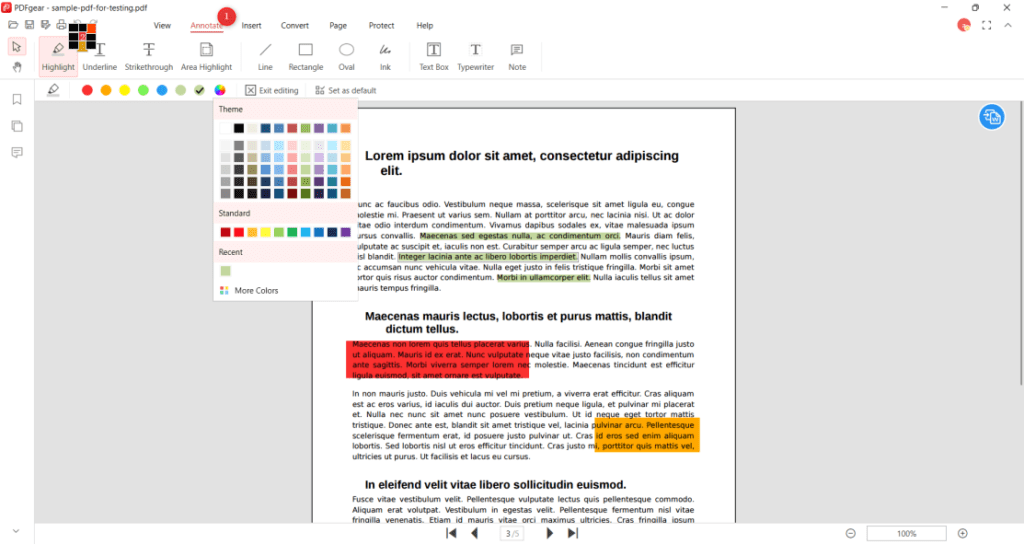
Elige un color destacado para el texto, PDFGear proporciona docenas de temas de color. Si no encuentras el color que deseas, también puedes agregar un nuevo color personalizando.
Paso 3. Guarda el PDF editado
Para eliminar las partes destacadas en el PDF, haz clic con el botón derecho en el punto de texto resaltado y selecciona Eliminar. Si hay destacados adicionales en el archivo PDF, repite la misma operación para deshacerte de los aspectos destacados adicionales.


Cuando estés satisfecho con tus ediciones, puedes hacer clic en el botón “Guardar como” en la esquina superior izquierda para guardar el PDF.
Elige un nombre y la ubicación donde quieras guardar tu nuevo archivo PDF.
Cómo resaltar PDF en Vista previa de Mac
Si eres un usuario de Mac, es posible que desees utilizar el programa de Vista previa para resaltar los PDF. El programa incorporado en la Mac admite el uso de herramientas destacadas, subrayados y más. Estos marcadores se utilizan comúnmente junto con burbujas y anotaciones de diálogo.


Paso 1. Usa la aplicación Vista previa para abrir el PDF que deseas cambiar, de forma predeterminada, haciendo doble clic en el documento PDF.
Paso 2. Primero resalta el texto deseado con el cursor, haz clic en el resaltador en la parte superior de la pantalla, esto resaltará automáticamente el texto. Para cambiar el color de resaltado, haz clic en la flecha junto al icono de resaltar.
Paso 3. Si deseas eliminar el resaltado, haz clic en el texto y selecciona “Eliminar elemento” en el menú contextual.
Cómo resaltar un PDF: Preguntas frecuentes
¿Cómo resaltar en PDF en Mac usando un atajo?
Selecciona el texto que deseas resaltar, haz clic en el icono del resaltador que se encuentra en la parte superior de la pantalla. (Alternativamente, presiona el comando+control+h.)
¿Cómo solucionar si Vista previa de Mac no funciona?
Haz clic en el botón resaltar sin texto resaltado y selecciona el color deseado. Verás una marca de verificación junto al que elijas. Luego puedes desmarcarlo y probar el atajo resaltado (comando+control+h) nuevamente, y deberías hacer que ese color sea el valor predeterminado.
¿Cómo resalto las áreas en un PDF?
El software PDFGear proporciona la capacidad de resaltar áreas, aquí hay un tutorial simple: abre el archivo PDF usando PDFGear> Haz clic en la pestaña Anotación y selecciona la herramienta Resaltar área> Haz clic en el botón Guardar en la esquina superior izquierda para guardar el nuevo documento PDF después de la edición.
¿Cómo resalto el texto en Adobe PDF?
Abre el PDF en Adobe Acrobat> Selecciona Icono de texto resaltado en la barra de herramientas> Haz clic y mantén presionad, desplaza el cursor sobre texto > suelta el ratón y el texto quedará resaltado.
¿Cómo resaltar texto en PDF en el teléfono?
Hay muchas aplicaciones de resaltado o marcado PDF que pueden resaltar el texto en PDF en el teléfono. La herramienta PDFGear en línea brinda opciones adicionales sin necesidad de descargar software. Visita al editor PDF en línea PDFGear desde cualquier navegador en el teléfono y sigue los métodos descritos en la Parte 1 para resaltar texto en tu teléfono.
Conclusión
Resaltar texto en PDFs es una de las características de edición PDF más utilizadas. Para que tengas todas las opciones, este artículo te proporciona formas de resaltar el texto en archivos PDF en línea y en dispositivos, respectivamente.
Para resaltar fácilmente el texto o resaltar las áreas en los documentos PDF, puedes usar PDFGear, ¡no te decepcionará!






