Este truco se lo debo a mi amiga y experta en todo lo que sea Adobe, Ana Mesas, a quién he tenido el placer de entrevistar dos veces para el podcast, una para hablar de FireFly y otra, cómo no, para hablar de Photoshop
Si te dedicas al diseño gráfico o a la maquetación, sin duda te habrán llegado imágenes que no tienen la resolución necesaria para el tamaño al que las necesitas.
Puedes aumentar su resolución “a lo bruto” en Photoshop (ya sabes que la resolución, explicado de forma simple, es la proporción entre el tamaño real de la imagen y el tamaño al que se va a imprimir). Pero esa modificación, probablemente resultará en una imagen de bordes borrosos y que, lógicamente, va perdiendo definición a medida que la ampliación es mayor.
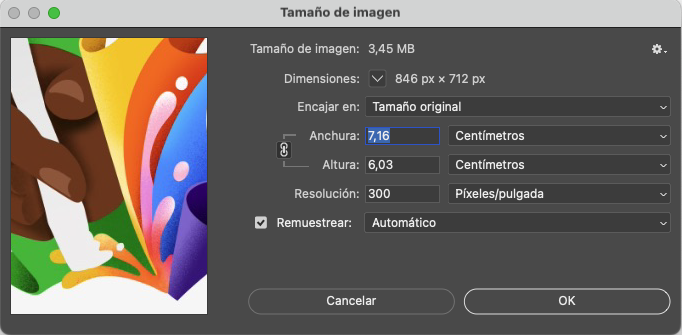
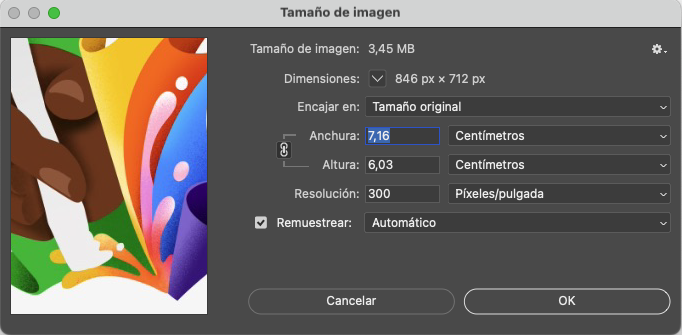
Esto se puede explicar porque el programa tiene que inventarse los píxeles que hacen falta para poder ofrecer el tamaño que necesitas y esto lo hace cogiendo los píxeles de alrededor y rellenando los huecos.
Como consecuencia, puede que la imagen no te sirva aunque la amplíes de tamaño, pues su falta de definición será patente.
Afortunadamente, los tiempos avanzan y Photoshop tiene una herramienta mucho más eficaz para aumentar la resolución, solo que está increíblemente escondida y no es nada intuitivo activarla.
Menos mal que nosotros hemos hecho los deberes y te lo vamos a explicar en pasos sencillos. Este truco es válido para Photoshop 2021 y posteriores.
Es una funcionalidad que funciona con Camera Raw, así que la imagen la tienes que abrir con Camera Raw (aunque la imagen no sea Raw… y sea JPEG).
Así activas Camera Raw
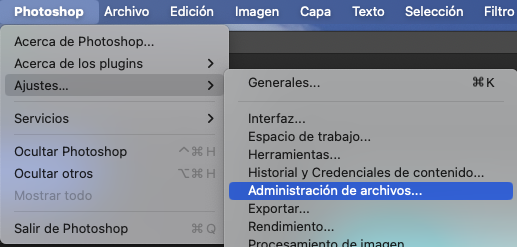
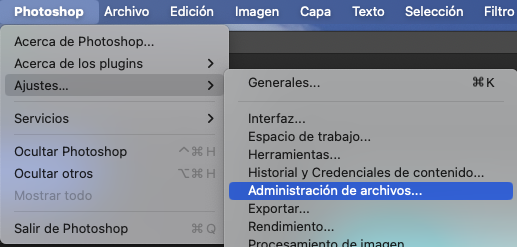
- Abre Ajustes de Photoshop (si tienes una versión al 2023, que es la que yo uso, puede que los botones y los nombres hayan cambiado) y selecciona Administración de Archivos.
- Una vez en Administración de archivos, haz clic en Preferencias de Camera Raw
- Una vez dentro de Preferencias de archivo RAW de cámara vuelve a hacer clic en Administración de archivos
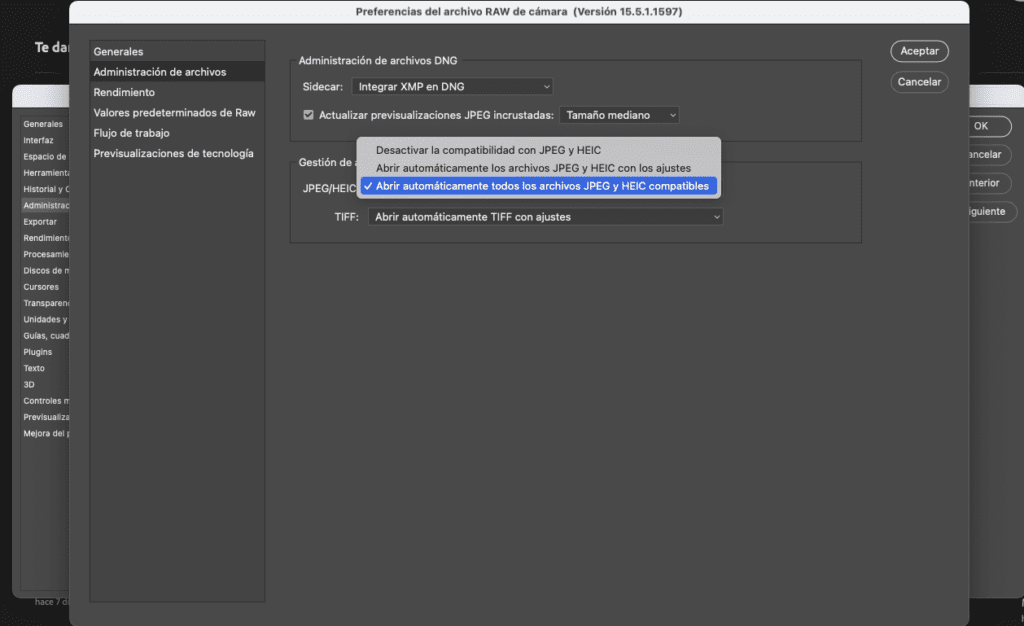
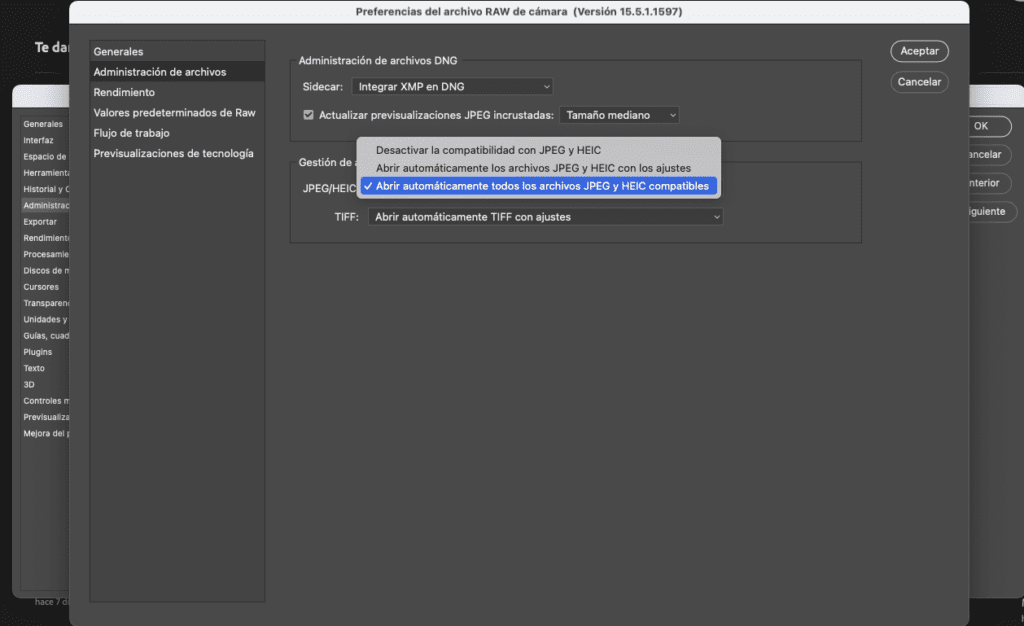
- En el segundo tramo, donde pone Gestión de Archivos JPEG, HEIC y TIFF, haz clic en el menú desplegable junto a JPEG, HEIC y selecciona la opción Abrir automáticamente todos los archivos JPEG y HEIC compatibles.
Para que entiendas lo que estás haciendo, porque es un poco lioso, le estás diciendo a Photoshop que todas las imágenes las abra con el interfaz de Camera RAW (es decir, como si fueran RAW).
A partir de ahora, cuando abras un JPG o un HEIC a Photoshop, te lo abrirá con el interfaz de Camera RAW.
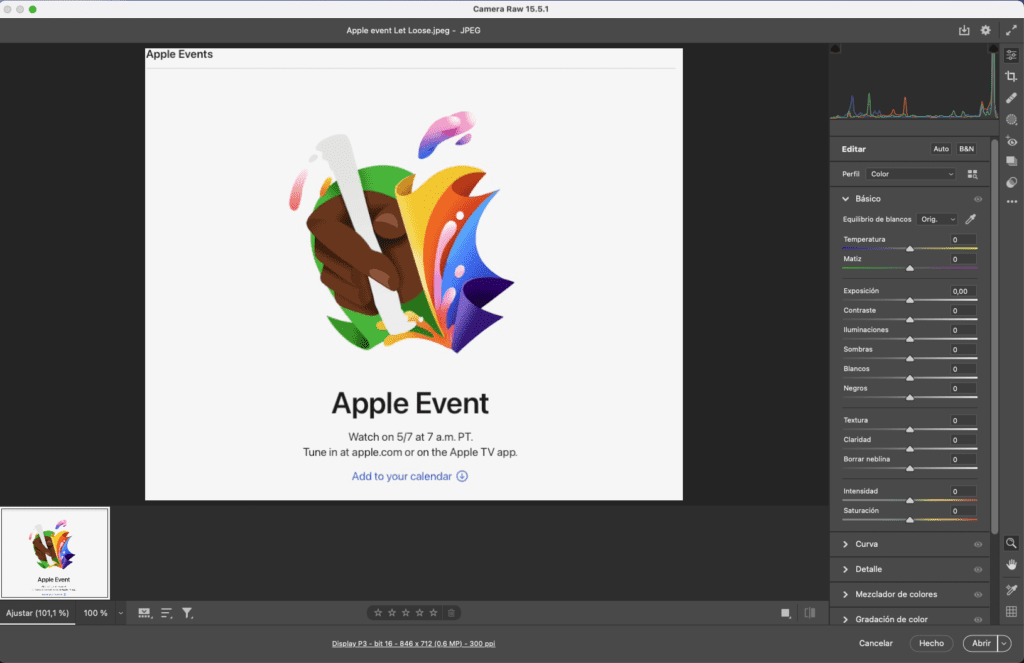
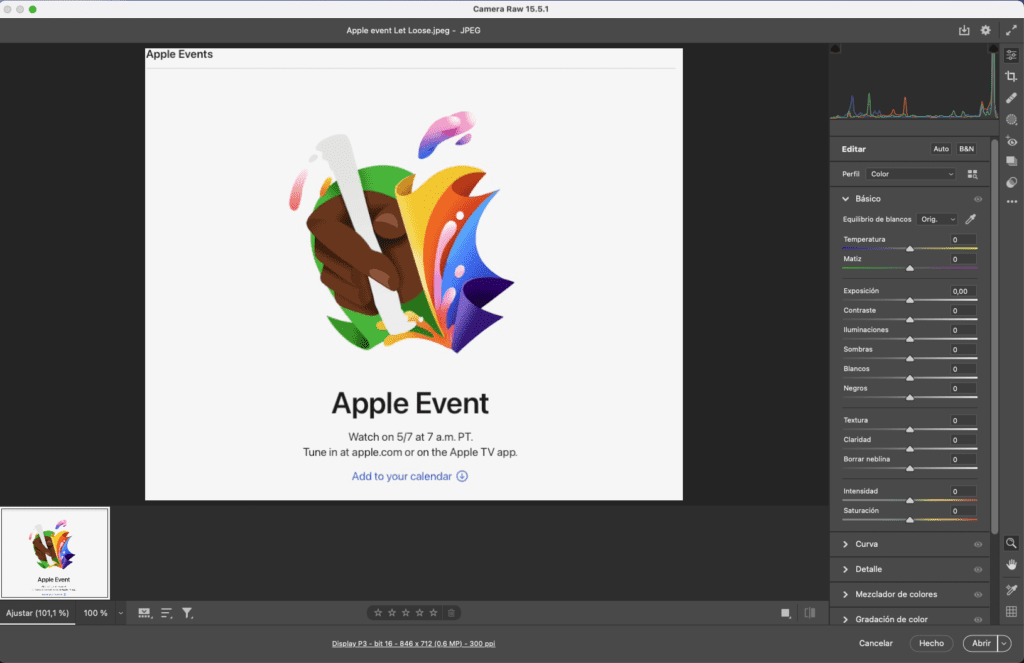
MUY IMPORTANTE: no tienes que hacer clic en Abrir, Hecho o Cancelar. Directamente, con la imagen abierta en el interfaz de Camera RAW, haz clic con el botón derecho y verás que hay una opción que se llama Mejorar.
Al hacer clic en Mejorar, el programa doblará la altura y doblará la anchura, por lo que obtendrás una imagen que es cuatro veces más grande que la original. Lo hace, oh sorpresa, usando Inteligencia artificial.
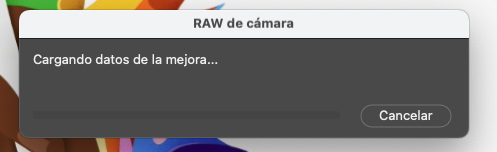
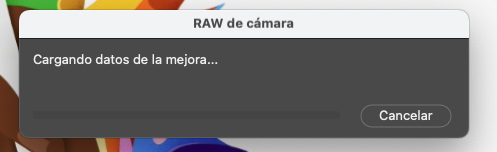
Una vez que acabe de cargar los datos de la imagen, te mostrará una previsualización de la mejora. Si haces clic sobre ella, verás la imagen sin mejorar y si la dejas estar, verás la mejora aplicada. Puedes repetir varias veces el clic hasta que observes si te compensa la espera (hay una gran diferencia entre usar un ordenador con Intel y uno con los chips M de Apple, te puedes imaginar que los últimos hacen las tareas casi instantáneamente, aunque todo dependerá del tamaño de la imagen, claro).
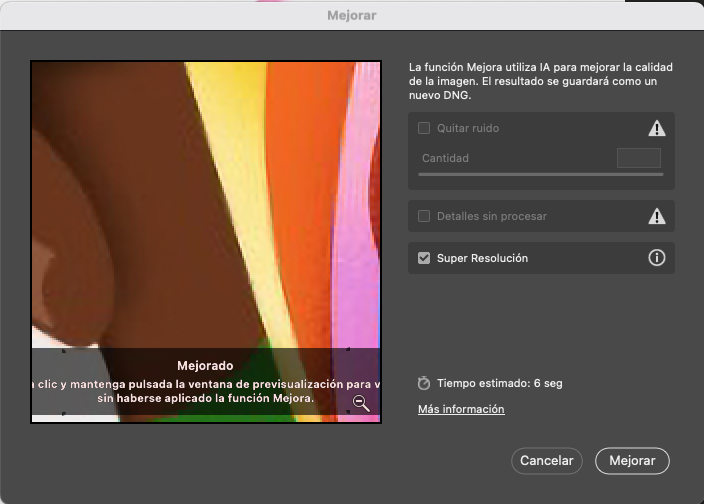
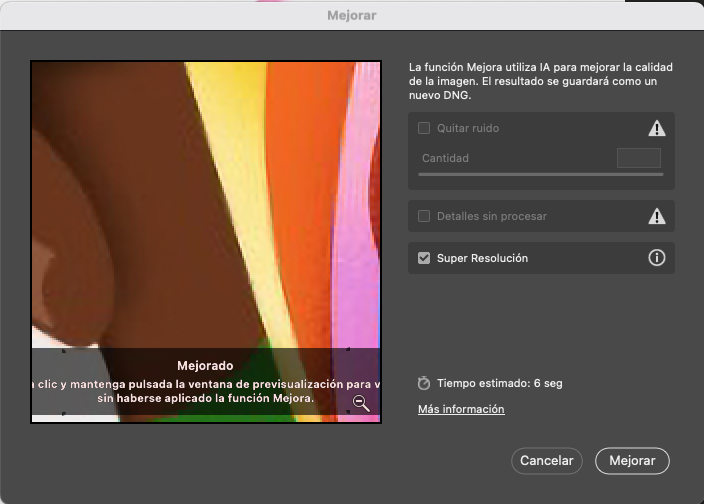
Si estás satisfecho con la mejora, haz clic en Mejorar.
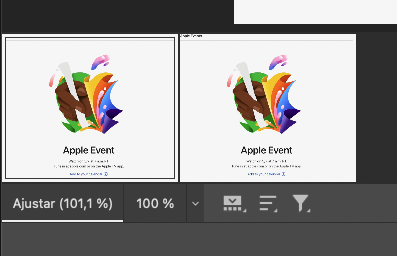
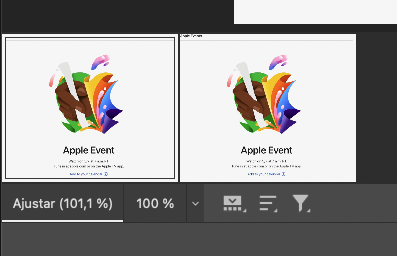
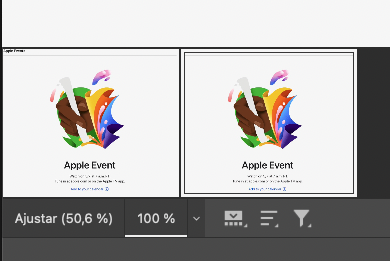
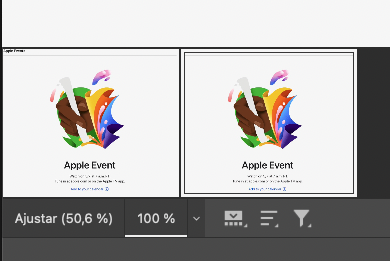
En la parte inferior verás dos imágenes, la original y la mejorada. Si le das a guardar la mejorada, accederás al menú de opciones de guardado (también crea un archivo DNG automáticamente que luego puedes volver a abrir en Photoshop).
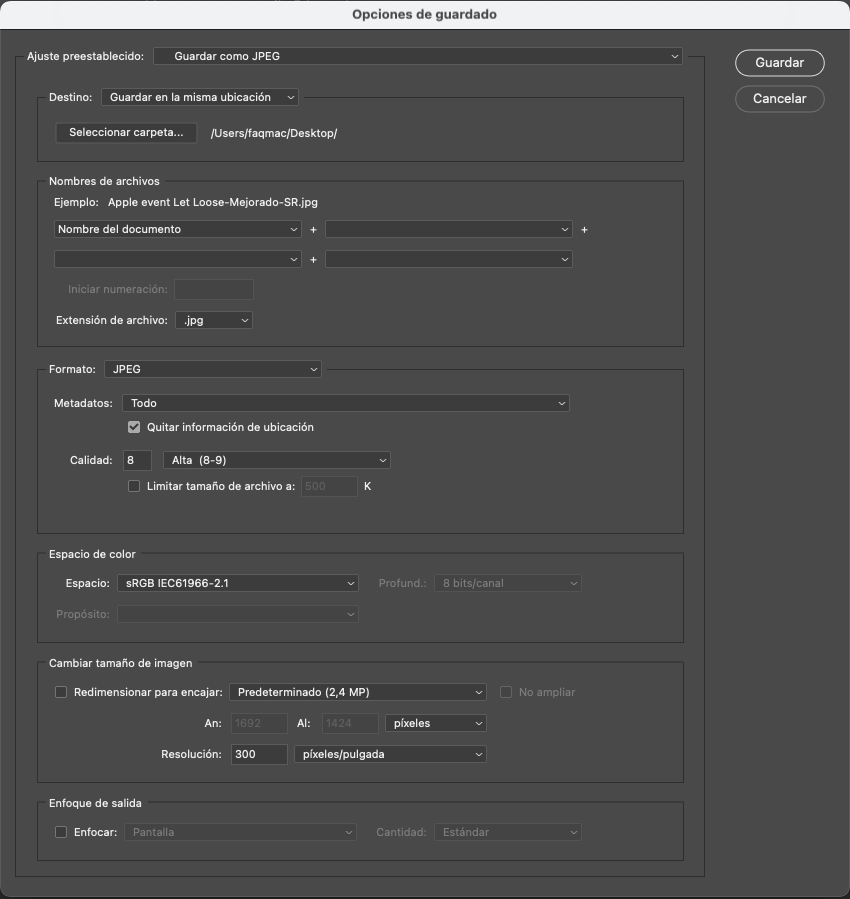
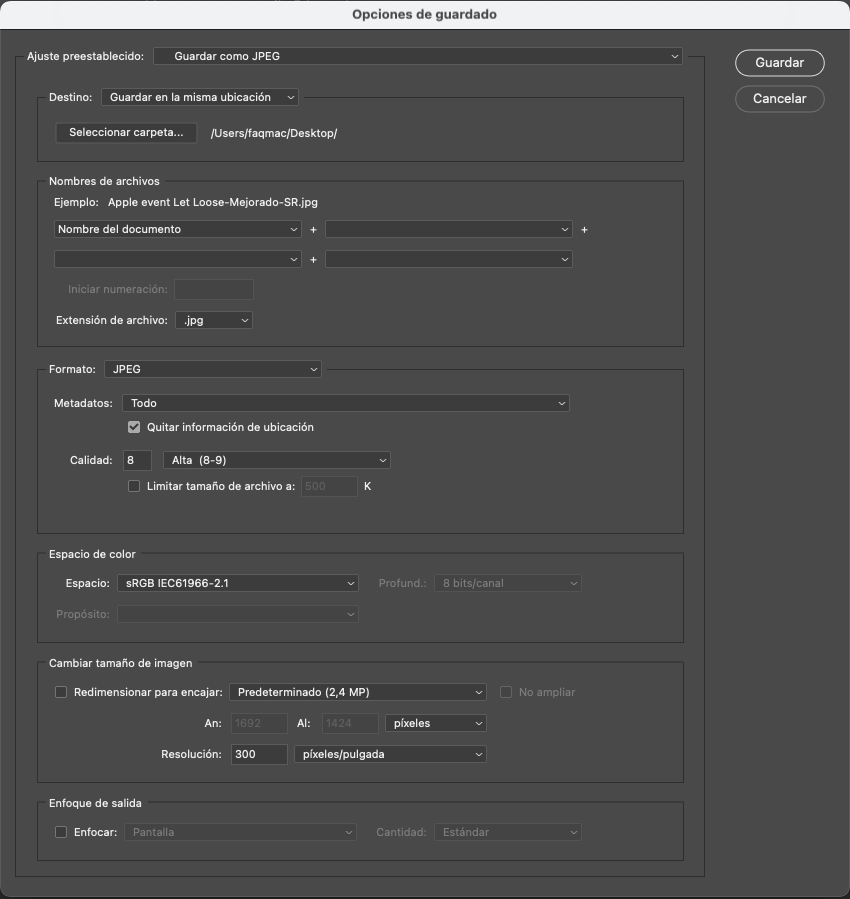
Por supuesto, puedes repetir el proceso para volver a duplicar el tamaño, hasta llegar al que quieres. Es un procedimiento que genera menos pérdida que la ampliación directa.
Espero que te sirva.







