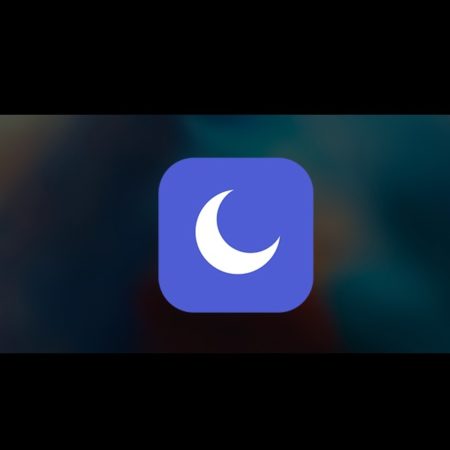En macOS, puedes convertir fácilmente el formato de las imágenes usando una Acción Rápida en el Finder o puedes lograr lo mismo a través de la aplicación Vista previa, pero si tu flujo de trabajo diario requiere convertir repetidamente imágenes, para cargarlas a un blog, por ejemplo, entonces el uso de una Acción de Carpeta puede ser una forma mucho más rápida de hacer el trabajo.
En este artículo mostraremos cómo usar la aplicación macOS Automator para crear una acción de carpeta muy simple que convertirá automáticamente las imágenes que metas en una carpeta específica, sin tener que aplicar manualmente una acción rápida o abrir una aplicación de edición de imágenes. Sigue leyendo para saber cómo se hace.
Cómo crear una carpeta de conversión de imágenes en Automator
- Abre Automator desde la carpeta Aplicaciones.
- Haz clic en Nuevo documento.


- Elige Acción de carpeta como tipo de documento.
- En la parte superior del área de flujo de trabajo, haz clic en el menú desplegable Recibe los archivos y carpetas que se añaden a: luego selecciona Otro…


- Selecciona la carpeta a la que deseas atribuir la acción de conversión de imágenes. En nuestro ejemplo, estamos creando una nueva carpeta que se llama “Convertir imágenes”, pero también podrías seleccionar, por ejemplo, la carpeta Descargas.


- En la barra lateral de la biblioteca, en el extremo izquierdo, selecciona Fotos.
- En la columna Acciones, arrastra Cambiar tipo de imágenes (la que tiene el icono de vista previa) al área de flujo de trabajo.
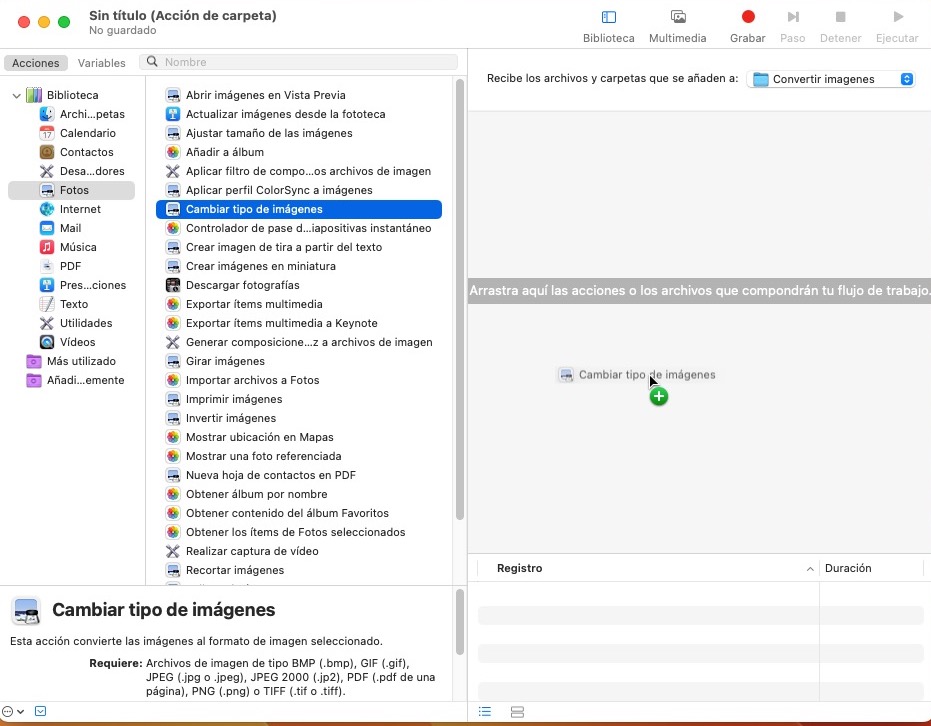
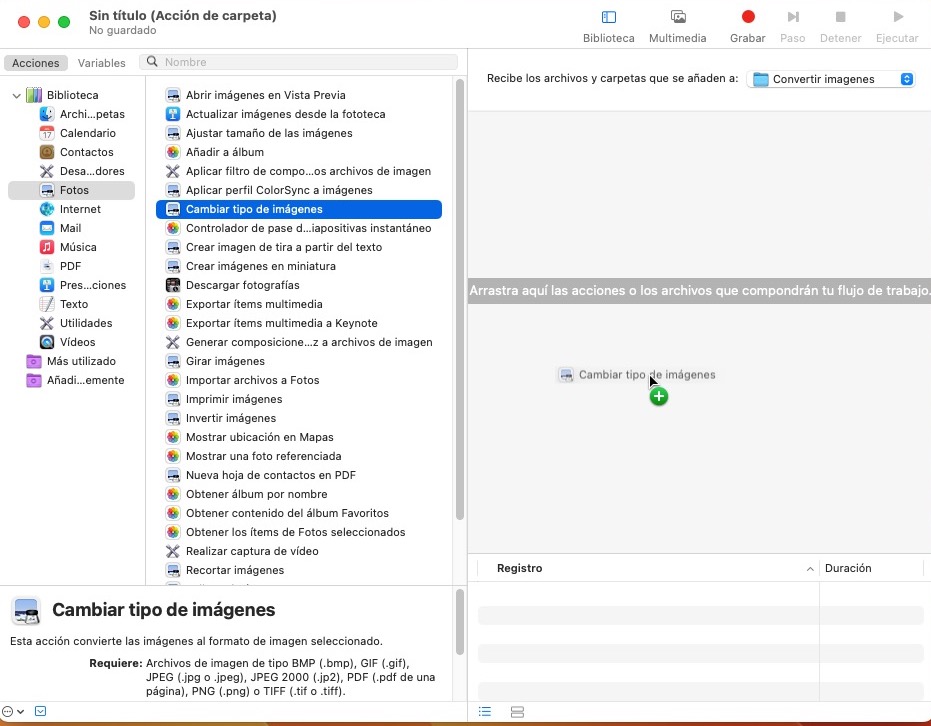
- Aparecerá un mensaje de diálogo. Si deseas que la acción convierta copias de imágenes colocadas en la carpeta y conserve los originales, selecciona Añadir. Si quieres que convierta las imágenes originales (sobreescribiendo el original), selecciona No añadir.


- En el panel de acción Cambiar tipo de imágenes, elige el tipo de formato al que deseas que se conviertan las imágenes. Nosotros seleccionamos JPEG.


- En la barra de menús de Automator, selecciona Archivo -> Guardar… o pulse Comando-S, llama a tu nueva acción de archivo “Convertir imagen” y luego haz clic en Guardar.


Eso es todo lo que hay que hacer. La próxima vez que quieras convertir una imagen a tu formato preferido, simplemente arrástrala a la carpeta a la que asignaste la acción.
Si quieres diferenciar y destacar esa carpeta para que sea fácil de localizar, puedes utilizar una aplicación como Folder Colorizer
Ahora que sabes cómo crear el flujo de trabajo de conversión de imágenes en Automator, es posible que desees convertirlo en una “Aplicación” independiente, la opción para que la puedas encontrar en el menú de documentos de Automator. Una “Aplicación” es un flujo de trabajo que se ejecuta automáticamente: cualquier archivo o carpeta que se coloque en ella se utiliza como entrada al flujo de trabajo. En otras palabras, podrías añadir una “Aplicación” a tu Dock y soltar imágenes en él para su conversión.


Para ello sólo tienes que coger el flujo de trabajo y seleccionar Convertir a.


También puedes importar flujos de trabajo de Automator en la aplicación Atajos. Los accesos directos pueden convertir la mayoría de los flujos de trabajo de Automator en accesos directos que llevan a cabo las mismas funciones, eventos y automatizaciones; simplemente arrastra un archivo de flujo de trabajo a Accesos directos y la conversión se realiza automáticamente.