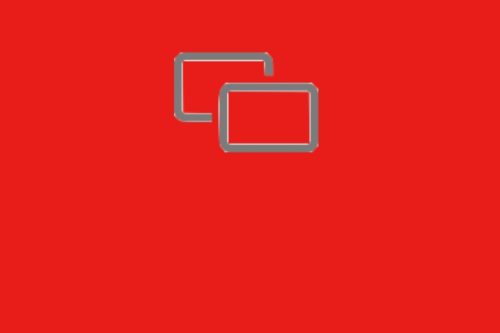Seguro que continuamente tienes varias ventanas abiertas al mismo tiempo, unas sobre otras: Finder, Pages, Safari… aunque todas estas aplicaciones tienen la opción de utilizar pestañas para que todo se mantenga siempre en una única ventana, no siempre lo tenemos activado. Y en ocasiones encontrar la ventana que buscas puede ser un ejercicio de desesperación, trasladando pacientemente todas las ventanas a un extremo de la pantalla para descubrir lo que hay debajo… El Mac debería ser capaz de resolver el desorden de las ventanas superpuestas y mostrarte lo que necesitas, cuando lo necesites.
Por supuesto que puede. No solo lo hace, sino que hay varias formas diferentes de gestionar tus ventanas de esta manera, y cada una de ellas tiene fortalezas y debilidades.
Índice
La forma Apple
Los Mac siempre han recordado dónde dejaste una ventana en tu pantalla, ya fuera ocupando toda la pantalla o un poco arriba a la izquierda. Y también las abren al mismo tamaño que tenían cuando se cerraron.
Sin embargo, la rutina diaria nos hace utilizar diferentes aplicaciones y necesitar diferentes tamaños de ventanas. Incluso a veces utilizamos aplicaciones que no han sido programadas con el auténtico espíritu maquero, y no se adhieren a las normas de memoria de posición del sistema.
Por eso, si quieres establecer controles estrictos sobre dónde debe aparecer la ventana de una aplicación determinada, puedes usar Split View (que significa Vista dividida, es decir, Pantalla dividida).
A pesar de todo, es una de esas funciones que sólo descubrirás por accidente o porque alguien te ha hablado de ella (o has leído que existe, aquí, por ejemplo).
Esta misma característica existe también en el iPad, donde iPadOS 15 pone una serie de puntos en la parte superior de cada ventana, para que sepas que se puede hacer algo ahí.
Para usar Split View en el Mac, tienes que hacer clic y mantener pulsado el círculo verde del semáforo de cada ventana, donde se mostrarán las opciones que tienes.


Se te ofrece la opción de tomar la ventana actual, ya sea una carpeta, documento o aplicación, y hacerla a pantalla completa. Alternativamente, puedes confinar la ventana a la derecha o a la izquierda de la pantalla.
Elige cualquiera de ellos y el Mac primero mueve esa ventana para ocupar la mitad de la pantalla a la izquierda o a la derecha, y luego te pedirá que rellenes la otra mitad con otra cosa.


Una vez que tienes dos ventanas de aplicaciones, cada una ocupando la mitad de la pantalla, también obtienes un manejado para controlar la división. Puedes arrastrar una línea entre las dos mitades para hacer, por ejemplo, una ventana un cuarto de ancho y la otra que ocupe tres cuartas partes.
Cuando tienes dos ventanas abiertas juntas, mantener pulsado sobre el círculo verde te permite sustituir la ventana actual por una diferente. O puedes Trasladar ventana al escritorio, que la saca de Split View.
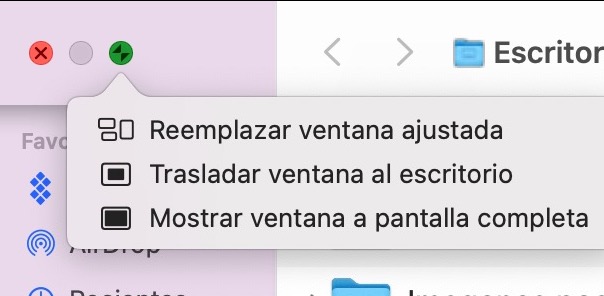
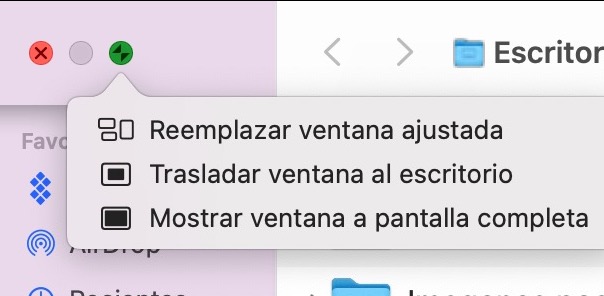
También existe la opción de tomar esta aplicación que está en pantalla dividida y hacerla a pantalla completa. Y si cierras una de las dos aplicaciones que comparten la pantalla, la restante o la segunda, la otra pasa a pantalla completa.
Sin embargo, en última instancia, lo que significa es que puedes tener dos documentos, o dos de cualquier ventana, llenando alrededor de la mitad de la pantalla cada uno. Es genial para comparar documentos, es excelente para ayudarte a concentrarte en solo dos ventanas con exclusión de todo lo demás.


Lo que está sucediendo entre bastidores es que Split View de macOS está aprovechando la función Spaces separados. Spaces es excelente para ayudarte a organizar diferentes conjuntos de trabajo, pero eso es confuso cuando Split View te lo impone.
Sin embargo, Split View funciona como una forma temporal de trabajar en dos ventanas. Y Spaces es bueno para configurar varios espacios de trabajo diferentes. Incluso si pasas a los otros métodos de gestión de tus ventanas, es útil conocer Spaces.
Si tienes un trackpad (porque utilices un portátil o lo hayas comprado como accesorio -Magic TrackPad), también puedes usar el gesto de tres dedos hacia arriba para ver todas las ventanas activas. Aunque si lo que estás buscando es una ventana del Finder, a simple vista no podrás distinguirlas, pero si pasas el ratón por encima te dirá qué carpeta está mostrando (Escritorio, Descargas, etc.).
Si presionas Control+Flecha hacia abajo verás todas las ventanas activas de una aplicación (este atajo puedes programarlo en Preferencias > Mission Control).
Gestores de ventanas de terceros
Hay diversas aplicaciones dedicadas a suplir esta función (a la que muchos usuarios de Windows están acostumbrados). De todas, la más conocida y popular es Moom.
Hay alternativas como el Magnet de 7,99 €, pero el Moom de 9,99 € es particularmente completo.
Otras utilidades
Hay otras utilidades de terceros que han incluido esta funcionalidad como una de muchas características. Ha sido tentador comprar una de estos porque tienes más funcionalidades y porque así solo tienes que aprender una aplicación en lugar de dos.


Hay una aplicación dedicada de gestión de ventanas llamada BetterSnapTool que cuesta 2,99 € en el Mac App Store. Sin embargo, tiene una aplicación hermana llamada BetterTouchTool (9€), que tiene un mejor valor porque incluye todas las características de bettersnap y más. Bettertouchtool está incluida en la suscripción de Setapp.