Ahora que todos nos hemos acostumbrado al Modo Oscuro y nos hemos decantado por su utilidad o falta de ella, es el momento de recordar que tu Mac incorpora Spaces, una funcionalidad generalmente olvidada pero que es una maravilla para la productividad.
Spaces es la utilidad para tener múltiples escritorios virtuales, donde podemos adjudicar una o varias aplicaciones de manera que tengamos todo lo necesario en cada momento. Spaces apareció inicialmente en Leopard (allá por 2006). Una vez que empiezas a utilizarla ya no puedes imaginarte prescindir de ella.
Índice
Spaces


Lo primero que ves al arrancar el Mac es el Escritorio. Aunque también es posible que sea el único momento en que lo ves, una vez empiezan a aparecer aplicaciones, las ventanas del Finder, iconos de documentos guardados en él, etc.
Si utilizas muchas aplicaciones y éstas pueden tener varias ventanas de documentos diferentes encontrar el que necesitas puede ser una labor muy estresante y que lleve tiempo. Cuando te sientes así, es el momento de recurrir a Spaces.
Spaces es la funcionalidad que te permite tener otro Escritorio. Deja el follón de ventanas y aplicaciones tal cual está y abre un nuevo Escritorio para empezar de cero, limpio de ventanas e iconos.
Si también llenas ese, puedes abrir otro, y otro, y otro… hasta que ya no necesites más. Puedes tener hasta 16 escritorios diferentes abiertos en tu Mac… ¡Por monitor conectado! cada uno con sus propias aplicaciones y cada uno con un fondo de escritorio personalizado.
La idea de Spaces es que puedas tener el trabajo más organizado de manera que dediques la mayor parte del tiempo a producir, y no a buscar apps, documentos o ventanas.
La teoría
Si trabajas en el Mac, es poco probable que utilices una única aplicación. Seguro que tienes una principal (sea Excel, Photoshop, Final Cut, etc.) y otras a las que recurres durante periodos cortos de tiempo, como Mail, Safari, Redes sociales, calendario, etc.
El objetivo de Spaces es permitirte compartimentar esas aplicaciones para que cuando estes trabajando sólo tengas delante las aplicaciones que necesites, y cuando quieras o tengas que hacer una parada para mirar el correo entrante, enviar un mensaje o comprobar qué hay de nuevo en Facebook, puedas saltar a otro “ambiente” sin que tu espacio de trabajo pueda el foco.
De esta forma, cuando quieres cambiar a otra actividad sólo tienes que saltara otro Space. Cuando lo haces, es como si tu Mac sólo tuviera abierto Mail, o Facebook, o el Calendario, o Excel. Otro salto, y tu aplicación principal vuelve a ocupar toda la pantalla.
La práctica
Spaces funciona (aunque las notificaciones del sistema pueden ser un sabotaje a la productividad -para eso está No molestar). Es una ayuda a tu concentración y productividad porque te ayuda a separar unas aplicaciones de otras. No se trata de tener una aplicación en cada espacio, sino de separar los diferentes trabajos que haces en cada momento. Puedes agrupar aplicaciones relacionadas en un mismo espacio (Space).
De todo esto, la parte más difícil es organizar cada espacio para que tenga lo que necesitas en cada momento. Una vez lo configures a tu gusto, pasar de un Space a otro es muy fácil.
Cómo configurar Spaces


Si estás en un MacBook, usa el Trackpad para deslizar hacia arriba tres dedos. Esto te permite acceder a Exposé, la característica que te muestra cada ventana abierta como una miniatura. Sin embargo, en la parte superior de la ventana verás el espacio de…, en fin, Spaces.
También puedes acceder a esta función presionando la tecla Control y la flecha hacia arriba (y presionando control y la flecha hacia abajo vuelves al Escritorio seleccionado).
Al principio sólo tendrás un Escritorio, que se representará por una miniatura del aspecto que tendrá cuando lo traigas a primer plano. En la esquina superior derecha verás el símbolo +. Haz clic sobre él y se desplazará hacia la izquierda para ponerse en “cola” junto al Escritorio ya existente.
Ahora tienes dos miniaturas, una llamada Escritorio 1 y otra llamada Escritorio 2.
Haz clic sobre Escritorio 2 y lo pondrás en primer término. Ya puedes empezar a trabajar en él. Todas las apps que tuvieras abiertas antes parecerá que ya no están y puedes empezar a trabajar de cero. Cualquier app que abras mientras estés en este Space abrirá sus ventanas en este Escritorio.
Para cambiar del Escritorio 2 al Escritorio 1 y viceversa, puedes utilizar el gesto de los tres dedos que mencionamos antes (deslizar tres dedos hacia arriba en el trackpad o el atajo de teclado Control+flecha hacia arriba -y utilizar las flechas horizontales para seleccionar a derecha o izquierda según desees). Deslizar tres dedos hacia abajo o Control+flecha hacia abajo vuelve a poner el Space seleccionado en primer término.
Si quieres moverte más rápidamente (sin necesidad de pasar por Expose+Spaces) puedes deslizar tres dedos hacia la izquierda o derecha en el trackpad y te desplazarás “transversalmente” por los Spaces. De igual manera, Control+Flecha derecha/izquierda te traslada transversalmente por los Spaces.
El espacio que tendrás en primer término aparece remarcado en la barra de Spaces.
Si activas los atajos de teclado pertinentes en Preferencias del sistema, también puedes utilizar Comando+1, Comando+2, Comando+3, etc para ir saltando desde el teclado a cada Espacio. Para hacerlo tienes que ir a Preferencias del Sistema > Teclado > Funciones rápidas >Mission Control.
El “carrete” de Spaces


El Mac trata estos dos o más escritorios como un carrete de fotos. Te mueves de derecha a izquierda por el carrete por tantos Espacios como tengas y siempre están en la misma posición. El Escritorio 2 siempre está a la derecha del Escritorio 1.
De hecho, sólo parece que siempre están así. Si accedes a la barra de Spaces puedes hacer clic sobre uno de ellos y reubicarlo donde desees, sólo que, al soltarlo, se renombrará con el número de orden que le toque para mantener la coherencia. Como hemos visto anteriormente, Control+2 siempre abre el Space número dos, no puedes asignar ese atajo a un Espacio concreto.
Puedes borrar cualquier Space excepto el primero (ya que siempre tendrás un Escritorio activo). Al colocar el ratón sobre un espacio, en la esquina superior izquierda de su icono aparecerá la X para cerrarlo.
Si cierras un Space, no eliminas ninguna app ni ventana ni documentos que pudieras tener en él. Si tienes una docena de ventanas del Finder en el Escritorio 2 y lo cierras todas esas ventanas se trasladan al Escritorio 1.
Asignar apps y documentos
En teoría, el Mac te ayuda a usar estos diferentes escritorios con funcionalidades que hacen que sea sencillo mover apps entre ellos. En la práctica, tienes que conocer cómo hacerlo y ser disciplinado para no acabar volviéndote loco.
Con el Escritorio 1 delante, abre una ventana del Finder o selecciona el documento que pquieres pasar a otro Escritorio. Ahora arrástrala hacia la derecha hasta que parezca que se va a “caer fuera de la pantalla”. Cuando la hayas sacado suficientemente “fuera”, el Mac la trasladará al Escritorio 2 para que la coloques donde desees.
Nota: no he conseguido que funcione en Big Sur, ¿puede que la hayan discontinuado? Aunque en la ayuda sigue saliendo.
Otro método es acceder a la barra de Spaces y arrastrar la ventana al que desees.
De esta manera puedes trasladar ventanas y apps a un Space para organizar un “escritorio alternativo”.
Hazlo permanente


Haz clic con el botón derecho en cualquier app que tegnas en el Dock y accederás al menú Opciones. En él encontrarás una opción de “Asignar a”, te permite asignar una App a un espacio concreto o que aparezca en todos los espacios.
Tienes que haber creado el Space previamente o no aparecerá en el menú la opción. De igual manera si tienes una app a pantalla completa (que se convierte en su propio Space), n podrás añadir ninguna app, ventana o documento a ese Space -por razones obvias: la pantalla completa no deja espacio para nada más.
Ahora, cada vez que abras la app, lo hará en el Escritorio a que la hayas asignado. Es decir, cuando te vayas a sumergir en Excel -algo que requiere toda tu atención- podrás asgnarlo a un Space exclusivo donde nada más te distraiga.
De esta forma, puedes tener las apps para el Podcast en un Escritorio, sin tener que andar reubicándolas cada vez.
Escritorio 1, Escritorio 2
  |
  |
No sólo son los nombres completamente anodinos (imagínate tener cuatro Escritorios simultáneos e intentar memorizar en cual pusiste Mail o tienes abierto -de nuevo- Excel.
Sería estupendo que Apple actualizara Spaces para que su nombre incluyera los nombres de las apps que contiene o que pudiéramos renombrarlo a nuestro gusto, como “Podcast”, “Finanzas” o “Redes sociales”.
Ahora mismo no se pueden cambiar esos aburridos nombres. Sin embargo, puedes manipular lo que tu Mac llama al Space cuando lo creas.
Abre Mail, por ejemplo, y haz que pase a Pantalla completa (clic en el botón verde en la esquina superior izquierda). Ahora desliza los tres dedos hacia arriba para acceder a Expose y la barra de Spaces. Veras que Mail ocupa su propio Espacio.
Así que ahora tienes Escritorio 1, Escritorio 2, Mail, etc.
Para poder cambiar el nombre de cada Escritorio virtual tienes que usar la opción de pantalla dividida.


Abre las dos apps que quieres tener en el mismo espacio, y no las pongas en pantalla completa. Mantén apretado el botón verde hasta que accedas al menú de opciones y selecciona si la quieres colocar en pantalla dividida a la izquierda o a la derecha. A continuación, haz lo mismo en la otra app (apretar el botón verde para acceder a las opciones y seleccionar el otro lado en la pantalla dividida) y juntas formarán un Space compartido.
Si accedes a la barra de Spaces, verás que , en vez de llamarse Escritorio, el nombre está formado por las dos apps que lo comparten.


No es lo más elegante pero puede serte útil.
Conclusión
Spaces puede acelerar notablemente tu forma de trabajar, eiminando de la vista todo lo que no necesites, pero si te dedicas a meter cada app en un espacio diferente, acabarás pediendo aún más tiempo que cuando no lo usabas.
Mi recomendación es que utilices dos o tres, uno o dos para las dos actividades principales y otro para todo lo demás.
Y no seas rígido contigo mismo. Si pruebas durante un tiempo una configuración y descubres que acaba siendo un estorbo, no dudes en cambiarla.



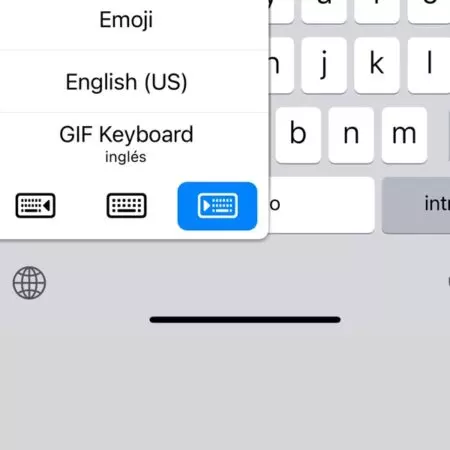




Gracias por la entrada. Aunque en principio es algo sabido, sigue siendo cierto, al menos para algunos, que no terminamos de aprovechar las posibilidades del Mac. Es cuestión de acostumbrarse, como tú dices, a trabajar con Spaces para mejorar en concentración y productividad. Sobre todo, si trabajamos con pantallas “reducidas” como las de un macbook 13”. La división de la pantalla vía OS o Magnet está bien, pero a veces, cuando la división es excesiva, entorpece más que ayuda. Dicho de paso, no estaría de más que el iPadOS incorporase la posibilidad de trabajar con varios escritorios.
Hola Jc, la propia concepción de iOS se basa en la pantalla completa, así que se podría decir que cada App es su propio Space…