Los usuarios cada vez son más conscientes de la necesidad de mantener su privacidad, y eso incluye un mayor uso del cifrado.
Aquí te mostramos cómo configurar los sistemas de copia de seguridad de Apple para dispositivos Mac, iPhone y iPad de manera que cifren las copias de tus datos.
La privacidad del usuario es una prioridad para Apple, que ha hecho todo lo posible para permitir el cifrado y minimizar el uso de datos personales en sus productos y servicios.
Este enfoque en la seguridad significa que los clientes de Apple pueden estar razonablemente seguros de que sus datos personales tienen, en general, un buen nivel de protección.
Un área poco conocida donde puede haber una debilidad en la seguridad de los datos está en las copias de seguridad. Estas copias de datos del usuario y otros archivos asociados tienen el potencial de almacenarse sin que el cifrado proteja los datos en absoluto.
En el caso de copias de seguridad almacenadas en un disco externo, esto crea un repositorio portátil y de fácil acceso (para cualquiera) de los datos de un usuario.
Si utilizas las herramientas de copia de seguridad de Apple, como Time Machine, este es el caso si lo configuras adecuadamente.
Dado que los servicios y herramientas de Apple son relativamente fáciles de poner en marcha, siendo Time Machine un sistema especialmente sencillo de configurar y olvidarse de que está funcionando, también es relativamente fácil cambiar la configuración para habilitar el cifrado.
Si sigues estos pasos, te asegurarás de que tus datos personales estén cifrados y más protegidos de miradas indiscretas que aquellos que no estén protegidos.
Índice
macOS y Time Machine
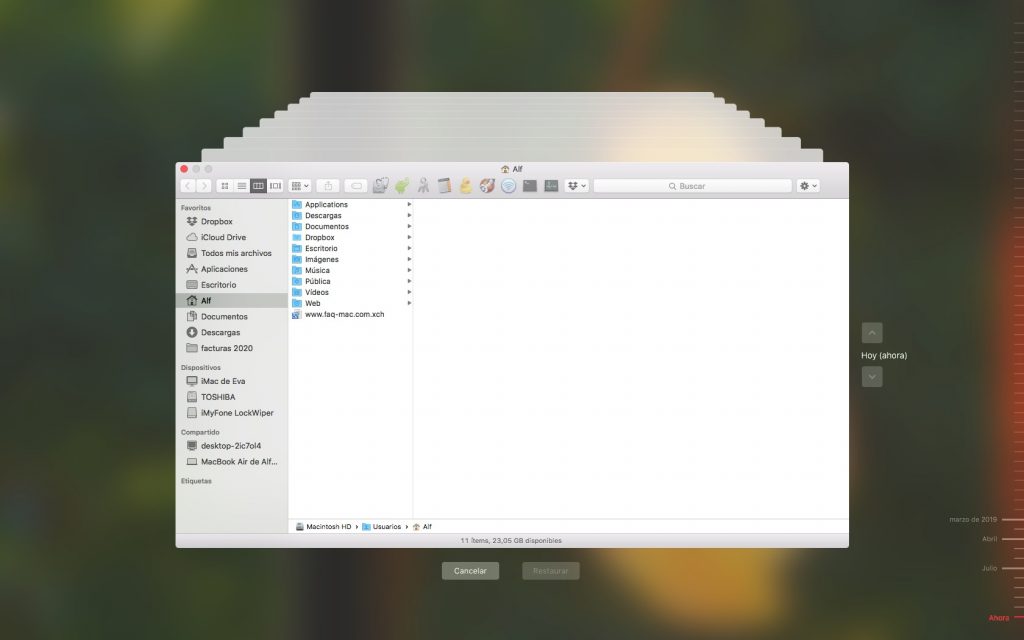
Time Machine de Apple para macOS tiene relativamente pocas cosas que un usuario pueda cambiar dentro de su sistema de menús. Esto hace que sea muy fácil de usar, pero como consecuencia, no es muy personalizable.
En Time Machine no hay manera de configurar que las copias de seguridad ya existentes se encripten.
Como la configuración solo aparece en el momento de configurar la copia de seguridad, tendrás que comenzar desde cero con las copias de seguridad.
Es decir, en el disco que ya estás utilizando para las copias de seguridad, la casilla “Encriptar copias de seguridad”, si no la marcaste en su momento, te aparecerá desactivada.
Como podrás comprobar, el mismo disco que estás usando para las copias de respaldo aparece de nuevo en la lista. Si lo seleccionas, la opción de cifrar las copias estará disponible.
La diferencia es que empezará a hacer una nueva copia completa, independiente de las copias que ya existen.
Al seleccionar el mismo disco para empezar a hacer copias cifradas, se borrarán del disco las copias de seguridad existentes. Si quieres mantener las copias de seguridad que ya tienes, te recomendamos utilizar una unidad diferente como destino de las copias (o copiarlas manualmente a otro disco).
Recuerde que también tendrá copias de seguridad de las últimas 24 horas de instantáneas por hora almacenadas localmente, por lo que todavía hay un nivel de Time Machine disponible en estos casos.
Cómo habilitar copias de seguridad de Mac cifradas en Time Machine.
- Abre las Preferencias de Time Machine. Puedes hacerlo desde el icono Time Machine en la barra de menús o desde Preferencias del Sistema.
- Haz clic en Seleccionar disco de copia de seguridad
- Selecciona la unidad que deseas utilizar para las copias de seguridad de Time Machine.
- Asegúrate de que la casilla de verificación junto a Encriptar copias de seguridad esté marcada.
- Haz clic en Usar disco.
- Introduce la contraseña de las copias de seguridad.
- Verifica la contraseña.
- Introduce una sugerencia de contraseña. Haz clic en Encriptar disco.
- Espera a que macOS prepare la unidad, seguida de su primera copia de seguridad cifrada completa.
iPhone y iPad
Si bien es posible que ya hayas configurado las copias de seguridad del iPhone en el Mac, es posible que -ahora que te lo decimos- pienses que es buena idea cifrar las copias de seguridad de los dispositivos iOS que tengas.
Las copias de seguridad cifradas de iPhone y iPad también incluyen el almacenamiento de las contraseñas guardadas, la configuración de Wi-Fi, el historial de la web, los datos de salud y el historial de llamadas.
Por supuesto, todo esto se aplica si estás realizando copias de seguridad locales en un Mac. Si estás haciendo copias de seguridad en iCloud, tus datos se cifran automáticamente.
Necesitas marcar la casilla correspondiente para habilitar copias de seguridad cifradas del iPhone en el Mac.
Cómo habilitar copias de seguridad cifradas de iPhone y iPad en Finder en macOS
- Conecta tu iPhone o iPad al Mac usando un cable Lightning o USB-C.
- Abre el Finder (recuerda que en las últimas versiones de macOS esto ya no se hace en la aplicación de música sino en el Finder).
- En Ubicaciones, selecciona el dispositivo.
- En la pestaña General, en Copias de seguridad, marca la casilla junto a Cifrar copia de seguridad local.
- Introduce y verifica una contraseña para proteger la copia de seguridad. Opcionalmente puedes marcar la casilla junto a Guardar esta contraseña en mi llavero.
- Haza clic en Establecer contraseña.
Una vez completada la primera copia de seguridad, haz clic en Administrar copias de seguridad para mostrar una lista de copias de seguridad de dispositivos en ese Mac.
Si hay un candado junto a la última copia de seguridad del dispositivo, eso significa que se ha realizado correctamente una copia de seguridad cifrada.
Recuerda: si estás usando un Mac más antiguo que usa iTunes para sincronizar con tus dispositivos, el proceso es básicamente el mismo, excepto que se realiza dentro de la aplicación iTunes en lugar de en Finder.
Recuerda tus contraseñas
Queremos enfatizar que realmente tienes que tomarte en serio la contraseña que utilices para las copias de seguridad. Puede parecer obvio para algunos recordarlo, pero es una parte esencial del proceso.
Si alguna vez necesitas acceder a las copias de seguridad cifradas, se te pedirá la contraseña asociada con la copia de seguridad. Si no puedes recordar la contraseña, no podrás acceder a los datos (ni tu ni nadie, por eso es una opción segura).
Como la contraseña para la copia de seguridad se establece de manera independiente a la que utilizas para acceder a la cuenta de usuario, es posible que esa contraseña, que rara vez utilizarás, pueda resultar más difícil de recordar.