No importa para qué uses tu Mac, puede llegar un momento en el que Comando + Q no funcione. Para cerrar esas aplicaciones rebeldes que se obstinan en no cerrarse, hay un par de métodos alternativos para obligarlas a hacerlo.
Los dos métodos principales para deshacerse de una aplicación que no se cierra son usar Forzar salida y el Monitor de Actividad. Ambas opciones te servirán para casi cualquier caso de uso que te encuentres.
Cerrar una aplicación usando Forzar salida
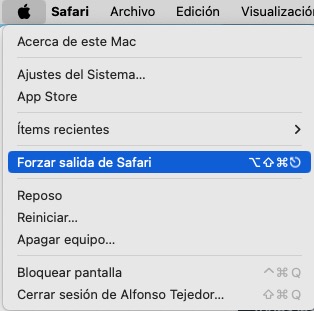
Forzar salida, como su nombre indica, es la opción un tanto menos diplomática de presionar Comando + Q. También es una de las cosas más fáciles de acceder en macOS. Si alguna vez te encuentras tratando de cerrar una aplicación sin éxito, entonces Forzar salida está a solo dos clics de distancia.
- Pulsa Opción+Comando+Escape (o visita el menú Apple y selecciona Forzar salida).
- Selecciona la aplicación que deseas forzar a cerrarse.
- Haz clic en Forzar salida.
El menú Forzar salida también se puede utilizar para reiniciar el Finder si no responde. Mientras la ventana Forzar salida está abierta, permanecerá encima de cualquier otra cosa que tengas abierta hasta que la cierres.
Además, también puedes forzar la salida de una aplicación desde el Dock. Esto se puede hacer haciendo clic con el botón derecho en el icono de una aplicación o manteniendo pulsada la tecla Opción mientras haces clic. Esto hará que la opción “Salir” cambie a “Forzar salida”.
Cerrar una aplicación usando el Monitor de Actividad
En el extremo un poco más detallado del cierre de una aplicación está Monitor de Actividad. Para aquellos que están familiarizados con Windows, el Monitor de Actividad es muy similar al Administrador de Tareas de Windows. Si estabas buscando un poco más de detalle que simplemente salir de una aplicación, el Monitor de Actividad proporcionará precisamente eso.
Desafortunadamente, a diferencia del menú Forzar salida y el Administrador de tareas de Windows, no hay un método abreviado de teclado rápido para abrir el Monitor de actividades. Aún así, el Monitor de Actividades no es difícil de abrir si quieres usarlo para cerrar una aplicación.
- Abre la carpeta Aplicaciones en el Finder
- Abre la carpeta Utilidades en la carpeta Aplicaciones.
- Abre Monitor de Actividad.
Alternativamente, si deseas ahorrarte unos pocos clics dentro del Finder, puedes presionar Comando + Mayúsculas + U con el Finder activo para abrir directamente la carpeta Utilidades. También, si lo usas mucho, puede que te interese añadirlo a la ventana del Finder o dejarla anclada en el Dock (si no sabes cómo hacerlo deja un comentario).
Una vez que Monitor de actividad está abierto, cerrar una aplicación es bastante sencillo.
- Selecciona la aplicación que deseas cerrar en la columna Nombre del proceso.
- Haz clic en el símbolo de parada cerca de la parte superior de la ventana.
- Selecciona Cerrar proceso (o Detener).
Si bien usar el Monitor de Actividad en lugar de Forzar salida por sí solo puede parecer que está complicando innecesariamente una tarea simple, hay una buena razón por la que puedes necesitar abrir Monitor de Actividad en lugar de usar la herramienta Forzar salida.
La herramienta Forzar salida te mostrará las aplicaciones que tienes abiertas actualmente, pero algunos procesos y aplicaciones en segundo plano no aparecerán en la herramienta Forzar salida.
Sin embargo, esos mismos procesos y aplicaciones aparecerán en el Monitor de Actividad. Esto puede ser extremadamente útil para salir de cualquier aplicación que se ejecute principalmente en segundo plano.
Una vez conocidos ambos métodos de salida de aplicaciones, nunca volverás a entrar en pánico si te encuentras presionando Comando + Q en vano.