Una de las cosas que me enamoran del iPhone es que parece que nunca dejo de aprender cosas nuevas que puede hacer y no lo sabía. Como por ejemplo, la función que nos ocupa hoy.
Millones de personas utilizan a diario el zoom de la cámara de su iPhone como sustituto de las gafas, para leer, descifrar o incluso enhebrar agujas (vale, aquí se me ha ido un poco la mano con los usos).
Sin embargo, podrían utilizar la función de Lupa que es mucho más cómoda y conveniente. Claro, si supieran que existe. Menos mal que tú lees faq-mac y te vas a poder marcar el gol delante de los cuñados estas Navidades para enseñarles este truco mientras les miras con esa mirada que sabes que dice “pobre inútil, menos mal que me tienes a mi”.
Vamos a ello.
Para activar la función Lupa en tu iPhone, lo primero que debes hacer es abrir Ajustes y dirigirte a la sección General, donde encontrarás el apartado Accesibilidad (luego utilizaremos también el Centro de control para añadir la Lupa y tenerla siempre a mano, pero cada cosa a su tiempo).


Una vez hayas entrado en el apartado de Accesibilidad, te sorprenderá encontrar una sección llamada Lupa. Toca sobre Lupa para entrar en su configuración y activarla.


Verás que Lupa tiene dos botones: el de activación propiamente dicho y el de la regulación automática del brillo. Tal y como indican las instrucciones, si pulsas tres veces en el botón lateral, aparecerá el interfaz de Lupa. Pero si no quieres someter los botones a más estrés del necesario, te aconsejo que sigas nuestras indicaciones para añadirlo como botón por software al Centro de control de tu iPhone.


Para añadir Lupa a Centro de control, vuelve atrás en los Ajustes (si no recuerdas dónde está, mira la primera captura del artículo) y localiza la sección correspondiente. Una vez estés dentro, primero tendrás los controles que ya has añadido (marcados por un signo menos en un círculo rojo -porque puedes eliminarlos) y después, bajo el título “Más controles”, tendrás todo el resto de funciones que se pueden añadir al Centro de control. están ordenadas por orden alfabético, así que puedes descender alegremente hasta la L de “Lupa”. Una vez lo encuentres, toca sobre el signo + para añadirla al Centro de control.


Si no has reorganizado los iconos, comprobarás que la lupa se ha añadido en el último lugar. También puedes ver en la captura que tengo añadido el icono de Grabar pantalla, y el Mando a distancia (Remote) para el Apple TV, entre otros. Al fin y al cabo estos iconos no son más que atajos de teclado para abrir rápidamente una app.


El interfaz de Lupa en iPhone
A continuación encontrarás una captura del interfaz de Lupa en tu iPhone o iPad. En la imagen se ve un trozo de tarjeta de crédito, cuyo diseño es complicado de leer incluso para gente que no tiene problemas de vista.
El interfaz es sencillo. Un botón central rodeado por un círculo amarillo (por un lado lo distingue de la app Cámara de fotos y por otro ofrece alto contraste -recuerda que es una opción de Accesibilidad del iPhone).
El dial superior te permite ampliar o reducir el zoom sobre la imagen. En la esquina inferior izquierda tienes otros dos botones. El más extremo enciende y apaga el flash y el candado fija el enfoque (para que no cambie cada vez con el movimiento natural de la mano).
Una vez aprietas el botón de disparo, la imagen permanece en la pantalla, aunque muevas el teléfono o te vayas a otro sitio -esto es supercómodo, porque si alguna vez has intentado leer los componentes de una lata de conserva o similar, sabes lo complicado que es mantener el pulso y el enfoque.
Sin embargo, no guarda la imagen en el carrete (hasta que tú se lo digas; te lo explico más abajo).


En la esquina inferior derecha tienes tres círculos. Al igual que en la app Cámara accedes a filtros, aquí también accedes a filtros, pero en esta ocasión de alto contraste.
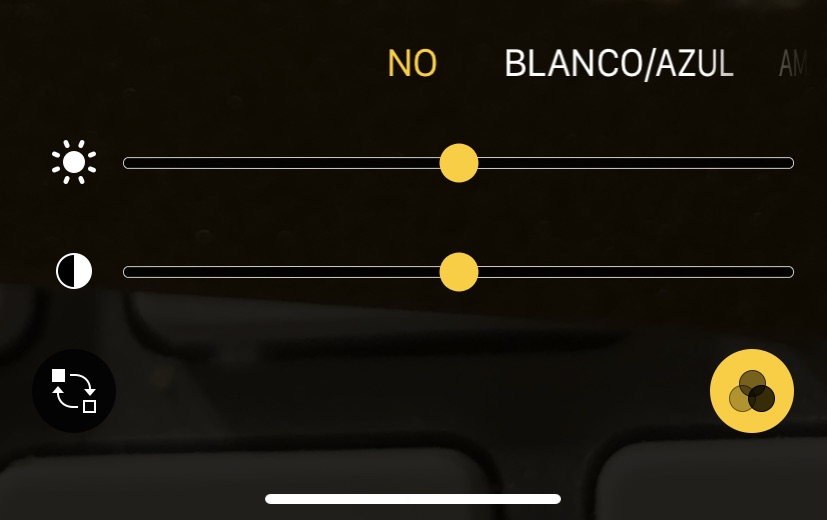
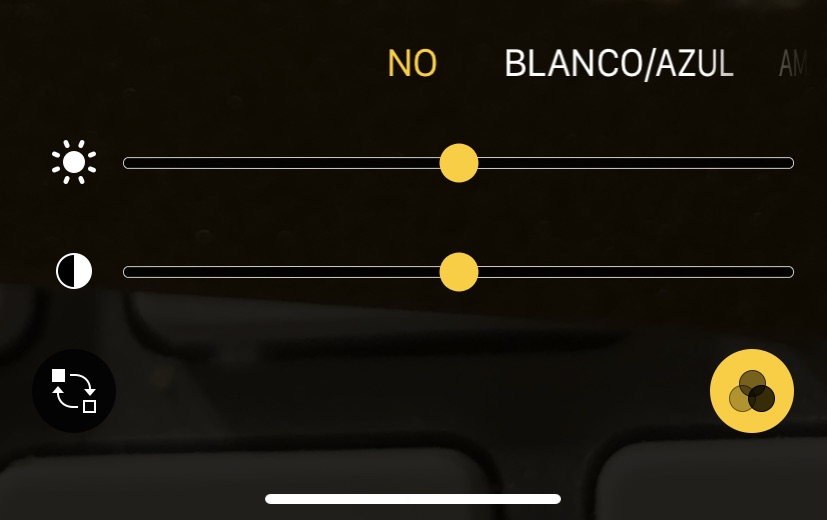
Cuando seleccionas los filtros, aparece un círculo amarillo indicando que está activo. Además de diferentes filtros para mejorar el contraste (Blanco/Azul, Amarillo/Azul, Escala de grises, Amarillo/Negro, Rojo/Negro), tienes dos diales para acentuar o rebajar el Brillo y el Contraste.
El botón de abajo a la izquierda (según se mira) invierte los colores (de Blanco/azul a Azul/Blanco, etc.) y si no tienes seleccionado ningún filtro (representado por la palabra No) muestra una imagen en Negativo.


Lupa en el iPhone: filtro Amarillo/Azul activado


Lupa en el iPhone: Filtro Amarillo/Azul en la imagen, con el botón de inversión activado
Para guardar una imagen, tienes que mantener el dedo sobre la imagen capturada y te aparecerá un cuadro de diálogo que te permite Guardar la imagen en el carrete o Compartir (sale la imagen habitual de Compartir: Airdrop, Imprimir, Redes sociales, etc.)






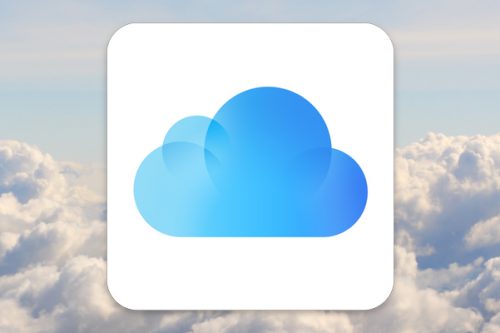


Interesante aporte… ¡Muy útil! y funciona de maravilla
Yo la activo con 3 toques al botón Home.
Por cierto, Alf, veo que últimamente solo publicas tu ¿qué vida lleva Carlos Burgues? ¿Está bien? Salúdalo de mi parte si tienes ocasión.
Hola Erre, Carlos sigue con paso firme en LinkedIn y está estupendamente. ¡¡Le transmito tus buenos deseos!!