Back to my Mac realmente es un servicio de DNS dinámicas (DDNS) proporcionado por Apple que está atado al uso de una misma cuenta iCloud para poder acceder a esos ordenadores de forma remota, así que ya tenemos el primer dato importante a tener en cuenta: todos los ordenadores que quieran usar Back to my Mac tienen que utilizar la misma cuenta iCloud.
El DNS dinámico (DDNS) es un servicio que permite la actualización en tiempo real de la información sobre nombres de dominio situada en un servidor de nombres. El uso más común que se le da es permitir la asignación de un nombre de dominio de Internet a un dispositivo con dirección IP variable (dinámica). Esto permite conectarse con la máquina en cuestión sin necesidad de tener conocimiento de que dirección IP posee en ese momento.
Según Apple:
Para configurar y utilizar Volver a mi Mac, necesitas lo siguiente:
- Dos o más ordenadores que utilicen la misma cuenta iCloud en Mac con OS X Lion v10.7.5 o posterior.
- Una estación base AirPort (Airport Extreme, Airport Express o AirPort Time Capsule) o un router de Internet de otros fabricantes compatible con UPnP o NAT-PMP, con la versión más reciente del firmware. Las estaciones base AirPort requieren la versión 7.6.1 o posterior de firmware para Volver a mi Mac.
- Utilidad AirPort 6.3 o posterior.
- Para compartir pantallas, se requiere una conexión bidireccional a Internet de al menos 300 Kbps (subida/descarga) entre los ordenadores. También puedes compartir archivos con conexiones más lentas. Si el uso compartido de archivos no funciona según lo esperado, deberías comprobar la configuración y las conexiones.
- Un firewall que permite conexiones remotas. Algunos firewalls pueden impedir ciertas conexiones de Volver a mi Mac. Por ejemplo, puede que cuando estés en casa no puedas conectarte con el Mac del trabajo. Aunque cuando estés en el trabajo sí puedas conectarte con el de casa. Si no estás seguro de si el firewall permitirá las conexiones de Volver a mi Mac, consulta al administrador de red de tu organización.
El problema es que una vez tienes más o menos configurada la red, el Mac remoto te debería aparecer en la barra lateral de una ventana del Finder como dispositivo remoto, pero no sale. No aparece. Parece que no quiere salir, así que vamos a trabajar, teniendo en cuenta las características de nuestra red con su UPnP o NAT conectado, con cada servicio por separado y vamos a necesitar la URL única de cada Mac.
Índice
¿Cómo funciona el servicio de DDNS de Apple?
Todos los servicios DDNS han de identificar al usuario como tal y además asignar al dispositivo un dominio asociado a su IP. Generalmente estos servicios utilizan un subdominio en el que el usuario elige la primera parte del mismo para identificar un dispositivo seguido de un dominio general, por ejemplo, carlos.ddns.com. Esto permite conectarse al dispositivo asociado al dominio y el propio dispositivo se encarga de comunicar la IP pública a los servidores del servicio que se encargan de redirigir las peticiones de ese subdominio a la IP pública del usuario, sea cual sea, incluso cuando cambie.
En el caso de Apple se utiliza esta táctica, pero hay un problema: pueden haber múltiples Macs asociados a ese dominio dinámico, así que además de utilizar un dominio identificador único para el usuario, añade elementos que permiten identificar a cada Mac. Para mejorar la seguridad, en lugar de utilizar el correo electrónico como parte de la construcción de esa URL para el servicio DDNS, Apple usa un identificador único en forma de número que equivale a nuestro usuario de iCloud. Todas estas URL se manejan de forma interna dentro del sistema y no están a la vista del usuario, no al menos en un punto determinado del interfaz de OS X, así que para hacer funcionar debemos aprender a construir esa URL que identifique a cada equipo y luego utilizarla para los diferentes servicios.
Primer paso: nombres sencillos para cada Mac
El primer paso es cambiar el nombre de nuestro Mac a algo que sea sencillo de recordar, fácilmente identificable o nos resulte menos engorroso a la hora de construir la URL. Por defecto, Apple utiliza el tipo de ordenador con el nombre de la cuenta con nombres del tipo MacBook-Air-de-carlos nombre que es largo, así que lo mejor es utilizar una sola palabra o un par de palabras combinadas con un guión para identificar al Mac, como por ejemplo MBA.
El nombre del Mac se cambia en Preferencias del Sistema > panel de control Compartir y solo tenemos que añadir el nombre en el campo superior para que cambie, lo verás abajo en el que se muestra el dominio local del dispositivo. Si has añadido MBA, se montará mba.local.
Activar Back to my Mac
Ahora vamos a activar el servicio: al activar Back to my Mac, realmente lo que estamos haciendo en segundo plano es activar el cliente de servicios DDNS de nuestro Mac que se comunicará con los servidores de iCloud para asignar a nuestra URL aún desconocida un identificador numérico. Esta tarea se realiza en Preferencia del Sistema > panel de control iCloud, marcando la casilla Back to my Mac. Tienes que activar al menos dos Mac para que el servicio entienda que vas a utilizarlo y por lo tanto, comience a funcionar ya que entenderá que existe la posibilidad de que dos (o más Mac) se conecten en remoto y por lo tanto crea el soporte necesario (aunque no lo utilices).
Puede que al activar el servicio te aparezca en Detalles el siguiente cuadro de diálogo:
El problema es que el servicio es muy exigente con las características del mismo al respecto del router, o que tengas activado el NAT en el router de tu proveedor de servicios de internet. De momento déjalo así porque no vamos a utilizar el método tradicional de conexión, aunque si el rendimiento no es bueno, tendrás que revisar la configuración del router (y no hagáis muchas preguntas al respecto porque cada router es un mundo. Con tener activado un NAT, de momento, debería bastar).
Ahora vamos a construir la URL de acceso
Lo primero que necesitamos es nuestro identificador de iCloud para el servicio así que abrimos el Terminal en Aplicaciones > Utilidades e introducimos el siguiente comando:
dns-sd -E
Te aparecerá una lista de elementos y al final de la lista, un número: ese es tu identificador iCloud.
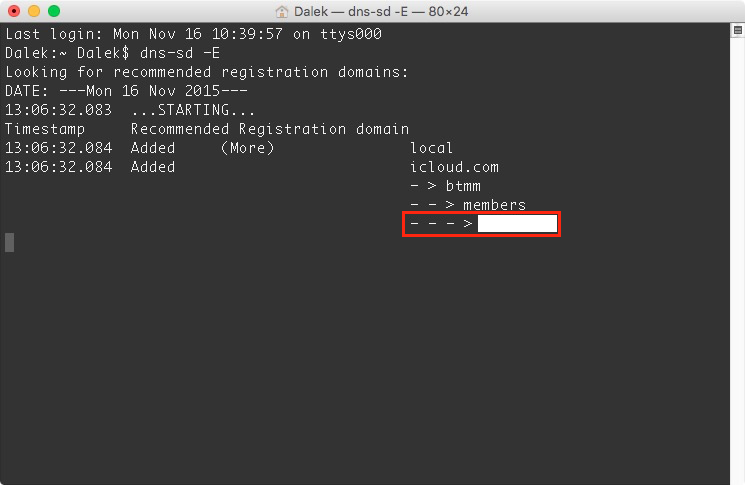
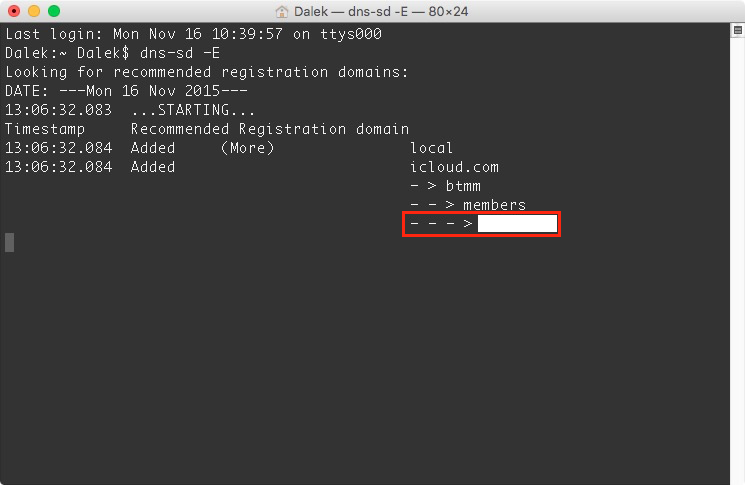
MM-1.XXXXXXXX.members.btmm.icloud.com
Donde XXXXXXXX es nuestro identificador único de usuario de iCloud. Ya tienes la URL. En el caso, por ejemplo, de un MacBook Air al que has llamado MBA-1, la URL sería:
MBA-1.XXXXXXXX.members.btmm.icloud.com
Donde evidentemente, XXXXXXXX sería el número identificador de usuario para el servicio.
Servicios remotos
A estas alturas, ya te habrás percatado que para poder acceder a los servicios remotos de un Mac es necesario abrirlos primero, así que ves al panel de control Compartir y activa los que vayas a usar, como por ejemplo, Archivos compartidos, Sesión remota y Compartir pantalla, por ejemplo, que son los casos más habituales.
Ahora vamos paso a paso:
Para conectar al Mac remoto y acceder a los archivos compartidos usa el atajo de teclado ⌘K y en el campo de servidor usaremos la URL del Mac remoto al que queremos acceder (recuerda, variará el nombre del Mac en función de a qué Mac te quieres conectar) con el protocolo asociado al acceso de archivos compartidos:
smb://MM-1.XXXXXXXX.members.btmm.icloud.com
Pasarán unos segundos antes de poder acceder, conforme se establece la conexión. Ahora solo tendrás que introducir el nombre de usuario y contraseña del Mac remoto para poder acceder a los archivos.
En el caso de SSH, usaremos el terminal con:
ssh nombredeusuario@MM-1.XXXXXXXX.members.btmm.icloud.com
En el caso de compartir pantalla, usa Spotlight para buscar y acceder a Compartir Pantalla y en el campo del servidor usa:
MM-1.XXXXXXXX.members.btmm.icloud.com
Recuerda que en función de la velocidad de tu conexión (y la velocidad de la conexión del ordenador remoto) puede pasar cierto tiempo antes de que te aparezca el correspondiente cuadro de diálogo para el acceso.


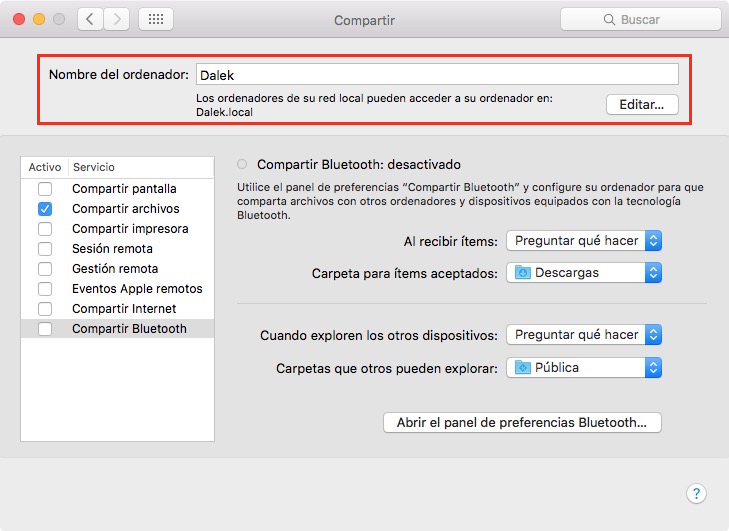
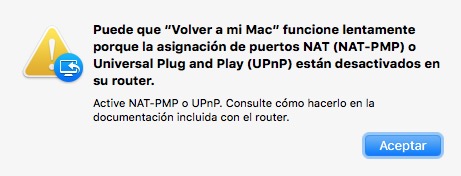






Supongo que si activas acceso remoto, pero no Compartir archivos, aún puedes utilizar sftp://XXXX.NNNN.members.btmm.icloud.com