En este artículo vamos a ver cómo instalar un WordPress en local, haciendo que éste tenga salida a Internet a través de un nombre de dominio que seleccionaremos nosotros, convirtiendo nuestra máquina en un servidor Web plenamente activo tanto para instalar WordPress como para cualquier otro CMS de entre los muchos que hay disponibles.
Nuestro viaje en la instalación de WordPress se compondrá de 3 pasos:
- Configuración de nombre de Dominio y cómo hacer que se autoasigne a la IP pública de nuestro router ADSL
- Instalación de Apache, PHP, MySQL y PHPMyAdmin en nuestro Mac
- Instalación de WordPress
Vamos por partes:
Índice
Configuración de Nombre de Dominio
Con este paso salvaremos uno de los grandes hándicaps a la hora de montar un servidor web doméstico: la IP estática que nos ofrece nuestro ISP.
Como muchos sabéis (y si no, os lo digo yo) la dirección IP de la ADSL de nuestra casa suele ser dinámica, es decir, va cambiando cada cierto tiempo. Eso es un problema si queremos montar un servidor ya que los usuarios que se conecten a nuestra máquina necesitarán conocer la dirección IP que tenemos en cada momento.
Sin embargo hay servicios que permiten que nuestra máquina sea accesible a través de una dirección fácil de recordar y que dicha dirección apunte siempre a la dirección IP que tengamos en ese momento.
Dándonos de Alta
El servicio seleccionado será No-IP.com (http://www.no-ip.com/). Primero tendremos que acceder a su página web y darnos de alta.
- Clicamos en “Sign In”
- Pinchamos sobre “Sign up for an Account”


A continuación seleccionaremos la opción “Free Signup”
Una vez hemos pinchado sobre la opción gratuita se nos pedirá que introduzcamos unos datos. Básicamente serán:
- Nombre de Usuario (Username)
- Contraseña (Password)
- Volver a escribir Contraseña (Confirm Password)
- Correo electrónico (e-mail)
- Nombre de Dominio (Hostname)
Toda esta información es importante y tendrá que ser recordada para después, incluyendo el Hostname, que será la dirección que tendrán que introducir los usuarios para acceder a nuestra página web. En el caso de este artículo hemos elegido jabugo.no-ip.info. Vosotros deberéis seleccionar otro que debéis usar en todos los pasos siguientes.
Para continuar el proceso deberemos sortear las diferentes opciones de pago que se nos ofrecen y pinchar, abajo del todo, a la derecha al botón “Sign Up”, el blanco.


Nada más darle nos dirá que se ha enviado un correo de confirmación a nuestro mail, y que hasta que no sigamos las instrucciones que hay dentro de él no se nos permitirá continuar. Vamos a mirar el correo…
Efectivamente, tenemos un e-mail de no-ip. Al abrirlo nos dirá que para continuar habrá que hacer clic sobre el enlace incluído dentro de él.


Instalando el cliente No-IP para Mac
¡Ya hemos creado nuestra cuenta! Ahora necesitamos instalar el cliente de No-IP, que será el encargado de avisar cada vez que nuestra dirección IP haya cambiado.
Para ello deberemos de ir a la página de descargas de No_IP (http://www.noip.com/downloads.php?page=mac) y descargar. Veremos que se descarga un archivo .dmg que deberemos montar y arrastrar a nuestra carpeta de aplicaciones… vamos, lo que se hace con cualquier programa de mac.


Vamos a abrirlo a ver qué pasa. Vemos que nada más abrir el programa se nos pedirá el mail y contraseña con el que nos dimos de alta
En la siguiente pantalla nos aparecerá el nombre de dominio que dimos de alta previamente. Marcaremos la casilla para que lo asocie con la máquina con la que estamos trabajando.
Como veis he elegido jabugo.no-ip.info, que será la dirección donde apuntará mi web.
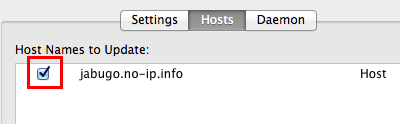
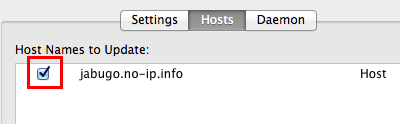
A continuación pincharemos la solapa Settings para indicar tiempos de actualización. Yo suelo habilitar las siguientes opciones:
- Check for IP change every: 5 minutes. La aplicación informará cada 5 minutos a No-IP con los cambios (o no cambios) de IP pública de nuestra conexión
- Automátically Start at Login: Con esto conseguiremos que la aplicación de No-IP se abra automáticamente cada vez que iniciemos sesión.
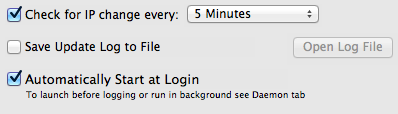
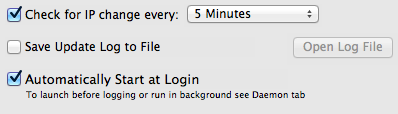
También tenemos la solapa Daemon. Sirve para hacer que No-IP se abra como un servicio de sistema, informando de nuestra IP pública sin la necesidad de abrir la aplicación. Personalmente esta opción no me ha funcionado en Mountain Lion (me aparece desactivada cada vez que reinicio). Si a alguien le funciona que avise en los comentarios.
Abriendo el puerto 80
Ok, ya hemos conseguido que jabugo.no-ip.info (o lo que tu hayas elegido) apunte al router ADSL de mi casa. Sin embargo eso no significa que una web alojada en tu equipo sea accesible desde fuera… Antes deberemos abrir el puerto 80 en el router ADSL de nuestra casa.


Este proceso puede variar bastante en función del router que tengas y de la IP privada que tenga el ordenador en el que estés trabajando. En la captura superior aparece tal y como se vería en un Router Comtrend hg536+ de Jazztel redireccionando el puerto 8o (web) a la IP privada 192.168.1.72, correspondiente a mi ordenador.
El proceso, no obstante, no varía demasiado de lo que harías para abrir puertos por tener que usar el e-mule o bittorrent, con la única diferencia del puerto. Hay multitud de tutoriales en Internet que explican el proceso, lo único que deberías de hacer es sustituir el puerto de emule o bittorrent por el 80.
El archivo hosts
Si hemos hecho las cosas bien, nuestro ordenador será conocido desde Internet con el alias jabugo.no-ip.info. Sin embargo si pongo jabugo.no-ip.info desde el ordenador de mi casa, veré que aparece la página del router. La única manera de acceder a mi máquina local sería mediante localhost, 127.0.0.1 o la IP privada (en mi caso 192.168.1.72). Una buena cosa para no tener problemas al instalar WordPress sería configurar nuestra máquina para que entienda jabugo.no-ip.info como máquina local o localhost.
La manera de hacer esto es muy sencilla. Símplemente editando el archivo /etc/hosts… sí, sí, vamos a abrir la terminal.
Abrimos la terminal y tecleamos el siguiente comando:
sudo nano /etc/hosts
Veremos que se nos abre un editor de texto con muchas cosas dentro. Tranquilo, nos limitaremos a añadir una nueva linea donde queremos con el texto siguiente…
127.0.0.1 jabugo.no-ip.info
… le damos a CTRL+O (sí, control) para guardar y CTRL+X para salir. Ya está.
Nuestro Mac ya sabe que cuando pongamos jabugo.no-ip.info tendrá que mirarse a su propio ombligo y no al del router.


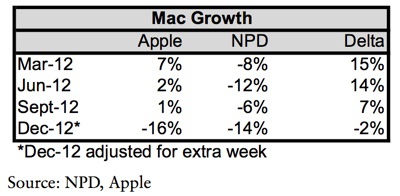





Un artículo muy interesante, precisamente estaba buscando algún tutorial que hablara de esto que explicas. Muchas gracias Miguel. Ya aprovecho y pregunto… Tengo un Mini PPC (1.42 Mhz – 1GB Ram) al que no le doy especialmente uso… ¿Sería muy complicado montar un servidor de correo POP3 / IMAP propio con un Mac mini? De ser así te agradecería si me pudieras remitir a algún enlace que lo explique de manera clara. Gracias!!
Hola! Pues la verdad que nunca lo he probado. Hace (muchos) años me monté mi propio servidor de correo casero, pero fue bajo Linux… Llegué a ser tan asquerosamente Geek que me conectaba por ssh al ordenador de mi casa para leer el correo con Mutt o Pine 😀
En Mac no lo he intentado, aunque claro, con la proliferación del correo web y con esto de tenerlo siempre en el móvil hacía tiempo que ni me planteaba esa posibilidad.
Será cosa de probar un día.
#1 Con instalar la versión server del OS X correspondiente a ese Mac Mini (La de Leopard, posiblemente irá bien) tendrías ese servidor de correo y algunos otros servicios más ….
Miguel Angel, tienes mis diez.
Hasta ahora tiraba con MAMP pero lo voy a desinstalar y probar todo lo que dices en tus entradas… que por cierto voy a guardar en un PDF por su indudable utilidad.
Gracias.
No hace falta que hagas el pdf! Lo tienes en el propio servidor Jabugo 🙂 http://jabugo.no-ip.info/wp-content/uploads/2013/02/Instalaci%C3%B3n-de-Wordpress-en-un-servidor-Mac.pdf
Gracias marianitu… 🙂
De nadas! 🙂 Tengo que hacer una pequeña revisión del mismo y la pondré tanto en ese PDF como en actualizaciones que iré mandando aquí para que se vayan añadiendo si es posible.
Debo acabar con los exámenes antes, eso sí 😀
Saludo!
#5 gracias mil.