Antonio nos dice en un correo electrónico:
“Tengo una pregunta que creo que sólo vosotros podéis contestar. [¡Gracias por la confianza!]
Tengo una Time Capsule que he conectado a la red de mi empresa para compartir la intranet. El problema es el siguiente: tengo asignada una IP y en mi MacBook, he instalado Parallels Desktop para poder utilizar el programa y dar precios de la marca para la cual trabajo. Los precios se dan por medio de una página que va por Internet Explorer.
Yo tengo el correo con Mail, pero cuando me conecto a la red por medio de Parallels, me da un conflicto de IP y no puedo utilizar Mail y Safari; o si estoy utilizando Mail o Safari me da un conflicto de IP en Parallels y no puedo utilizar el programa para dar precios con Explorer.
Lo que yo quiero es utilizar el puerto Ethernet de la TC para dar la IP a Parallels y poder dar precios y crear una IP “falsa” por WiFi de manera que no se cree el conflicto de IP, y de este modo trabajar en los dos entornos simiultáneamente.
¿Es posible? ¿Cómo?”
Parallels Desktop permite utilizar todos los sistemas operativos (OS X, Windows, Linux, Solaris, Chrome,…) utilizando la misma máquina y sin necesidad de reiniciar. Toda la configuración de las máquinas virtuales (cada sistema operativo se instala en una máquina virtual independiente) se realiza automáticamente de manera que al arrancar el sistema operativo elegido el ordenador se comporta como si fuera nativo. Parallels Desktop permite diversas formas de trabajo con interfaz de red, de manera que se adapte a cada situación según las necesidades del usuario.
La forma general de modificar los ajustes de red de Parallels Desktop (que se aplicarán a todas las máquinas virtuales que creemos) es a través de las Preferencias del programa.


Una vez abramos las Preferencias, seleccionaremos la pestaña Avanzado y encontraremos un botón que nos permite cambiar la configuración de red.


Como vemos, las opciones de ese cuadro de diálogo requieren saber perfectamente con qué valores los vamos a sustituir, ya que cualquier error hará que las máquinas virtuales no consigan conectarse a la red. Recomendamos apuntar en un papel los valores originales (o hacer una captura del cuadro) para poder restaurarlos si nuestras modificaciones no funcionan.
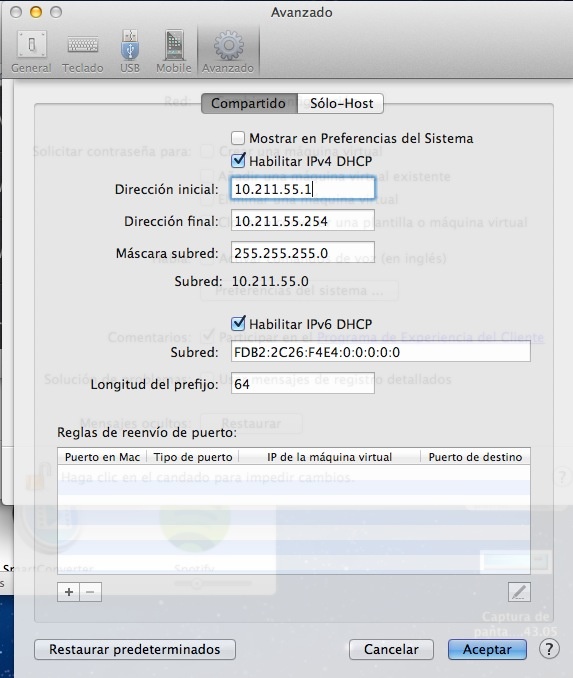
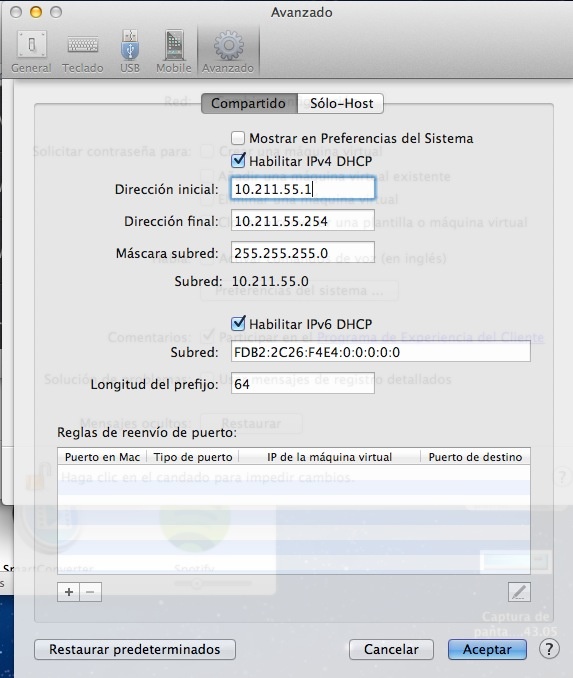
Sin embargo, nuestras necesidades pueden no ser la de cambiar los ajustes de todas las máquinas virtuales, sino sólo de una (tenga Windows, Linux o cualquier otro sistema operativo) bien porque es una máquina temporal que usamos para hacer pruebas, o porque sólo la utilizamos en una ubicación concreta, etc.
Si necesitamos cambiar los ajustes de red de una máquina virtual determinada, tenemos que abrir la dicha MV y hacer clic en el botón de ajustes.


Automáticamente se desplegarán una serie de iconos (el de red es la tela de araña) o bien una ventana de diálogo donde podremos acceder a todas las capacidades de personalización de la máquina virtual. En nuestro caso, que queremos cambiar los ajustes de red, nos dirigiremos a la pestaña Hardware y ahí seleccionaremos el interfaz de red (RED1).


Parallels Desktop permite utilizar tres tipos de conexión de red con Windows:
• Conexión de red compartida: Los programas Windows comparten una conexión de red con Mac OS X. Se trata de la configuración predeterminada.
• Ethernet en Modo Bridge: Windows puede usar uno de los adaptadores de red del Mac. Esto hace que Windows se muestre como un ordenador independiente en la red.
• Conexión de red sólo-host: Windows sólo puede acceder al Mac.


La configuración habitual en Parallels Desktop es la conexión de red compartida, que permite que cualquier programa (todos los programas), sea Mail, Outlook, iCal, Messenger, iChat, Safari, Chrome, Internet Explorer, etc. utilicen la misma IP (a través de NAT – Network Address Translation -traducción de direcciones de red) para enviar y recibir datos.
El modo Bridge permite, como hemos dicho, que Mac y PC (con Linux, Windows, Solaris, etc.) se vean como ordenadores independientes, aunque es un interfaz más complejo de configurar y requiere cierto conocimiento de redes.
Por último, si vamos a utilizar el sistema operativo sólo para trabajar con datos en local (y no queremos correr riesgos de virus, puertas traseras, etc.) el modo sólo-host es el indicado.







Muchas gracias por vuestra ayuda. Voy a probarlo.