

Índice
La solución simple
Primero, la solución simple pero peligrosa: sólo usa la aplicación de Compartir Pantalla de OS X 10.5.4. La razón por la que esto es potencialmente peligroso es que si hay medidas de seguridad para compartir pantallas, estarías abandonando esas medidas y revertiendo a la versión anterior. Por esa razón solamente no recomiendo esta solución, especialmente si vas a usar el compartir pantallas a través del internet. Para aquellos que están trabajando solo con algunos Macs en casa detrás de una firewall, sin embargo, los riesgos son probablemente aceptables. Pero debes entender… si implementas este método y tu máquina se encuentra en riesgo, la culpa es completamente tuya.
Primero, necesitas encontrar una copia de Compartir Pantalla de 10.5.4; puedo pensar en algunas maneras de conseguir legalmente este archivo. Primero, si tienes un Mac que no has actualizado a 10.5.5 puedes copiarlo de ahí. Segundo, si usas Time Machine y no lo has personalizado para excluir archivos de sistema, encontrarás una copia de tus respaldos anteriores a la actualización 10.5. Finalmente, puedes usar una herramienta como Pacifist, que puede extraer archivos de sistema de tu DVD de instalación de OS 10.5.
Sin importar la fuente, encontrarás la aplicación en /System/Library/CoreServices. Copia el archivo de esta locación, pero en tu máquina 10.5.5. y no lo pongas en la misma ubicación. En lugar de eso, recomiendo almacenarla en algún lugar de tu carpeta de usuario, o en la carpeta de aplicaciones. Como Compartir Pantalla es sólo una aplicación, puede ejecutarse conforme sea necesario – solo arrastra una copia al Dock, Sidebar o Toolbar. Cuando quieras conectarte a otro Mac, lanza tu versión 10.5.4 de Compartir Pantalla. Puedes conectarte usando Connection: New Menu item o al habilitar el navegador Bonjour del videotutorial original. Al mantener una versión separada a la versión 10.5.5 puedes ejecutar la versión actual cuando sea necesario, y no tienes que preocuparte de reescribir la versión anterior.
Una vez que tengas la versión anterior instalada, puedes usar los comandos de la Terminal en la pista original, y funcionará como esperas. Se ha probado y funciona perfectamente. Sin embargo, debido a los posible agujeros en la seguridad, es p’referible el método complicado.
El método seguro pero complicado
La solución más complicada requiere que edites un archivo dentro de la aplicación Compartir Pantalla. Para hacer eso, necesitas tener Xcode instalado, pero es el único prerequisito.
La edición que harás será añadir una nueva opción de Full Screen a los menús de Compartir Pantalla: una vez que actives el modo de pantalla completa, una pequeña barra de herramientas flotante aparece y en esa barra de herramientas encontrarás los botones que fueron añadidos en la truco original . Obviamente esto requiere que trabajes en modo de pantalla completa para ganar acceso a los botones nuevos. Mientras śolo te estés conectando a un Mac esto funciona muy bien. Sin embargo, si te conectas a muchas máquinas al mismo tiempo, sólo podrás usar la barra de herramientas en una sesión remota a la vez.
Empieza haciendo una copia de Compartir en el folder /System/Library/CoreServices – sólo arrastra la aplicación a tu escritorio, Finder hace la copia por ti. Renombra la copia a algo como Power Compartir Pantalla, haz control click a la aplicación renombrada y escoge Mostrar Contenido del paquete del menú. Ahora es tiempo de trabajar con Xcode – y gracias a un lector de Macworld por compartir estas instrucciones con nosotros.
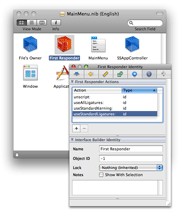
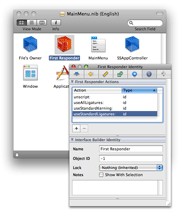


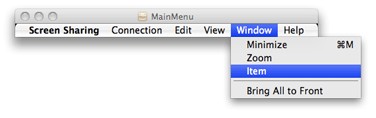
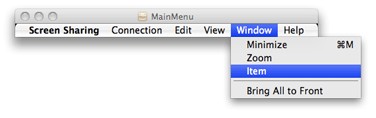
Ahora la parte difícil de esta porción de la operación . Así que grabé una película corta del proceso: si las instrucciones no son lo suficientemente claras, sólo ve el vídeo. Con la entrada Full Screen del menú aún seleccionada, selecciona Tools: Connections Inspector desde el menú de Interface Builder.
En el Connections Inspector serás capaz de ver una sección llamada Sent Actions – si no lo ves, da click en el item Full Screen del menú otra vez para asegurarte de que esté activado. En la sección Sent Actions verás la palabra “selector” y un círculo pequeño a la derecha. Da click y arrastra ese círculo y una línea empezará a seguir tu ratón . Arrástrala a tu ventana de MainMenu.nib y deja la línea en el ícono de First Responder – debería verse como la imagen de la derecha.
Cuando dejes la línea, aparecerá un menú, listando todas las posibles conexiones. Selecciona fullScreenClicked del menú. Felicidades haz creado un nuevo ítem de menú y lo haz conectado a algún código para que haga algo. El último paso es presionar COmando-S para salvar tus cambios y luego salir de Interface Builder.
Probando la nueva solución
Para probar tu nueva aplicación modificada, lanza Power Compartir Pantalla (o como hayas llamado a tu nueva aplicación) y conéctate a otro Mac. Puedes usar Bonjour como en el videotutorial original, o puedes usar Connection: New Menu y escribir la dirección Mac. Una vez que estés conectado, la barra de herramientas estándar se va a ver como siempre. Da click en el menú Ventana en COmpartir Pantalla, escoge la nueva opción Full Screen y ve como el Mac remoto toma control de tu pantalla – completa con la barra de herramientas en la derecha.
Si, por alguna razón, Power Compartir Pantalla no funciona o el menú no funciona, puedes borrar la versión modificada y empezar de nuevo.
Mientras un modo de pantalla completa no es tan conveniente como un modo de ventana, funciona para mí, y aprecio tener mis botones útiles de vuelta – al menos hasta que Apple publique una versión de cinco Macs de Apple Remote Destkop 3 o se de cuenta de que los usuarios quieres un control más detallado también.
Fuente: Macworld por Rob Griffiths.








otar solucion es si no has actualizado todos los mac como yo puedes copiarte el archico de coreServecies que es la version 1 al mac actualizado a la 10,5,5
un saludo
No te lleves toda la carpeta Core Services entre versiones. Solo la aplicación COmpartir Pantalla. Con Core services te puedes llevar por delante actualizaciones de servicios que te pueden dar problemas luego con programas actualizados.
Copia solo la aplicación. No te hace falta nada más, ni siquiera meterla de nuevo en COre services. Ambas dos (la antigua y la nueva) harán la guerra por su cuenta.
es lo que hice solo esa aplicacion y la puse en otra carpeta no quiero guerras internas en mi mac……
un saludo.
Hola,
¿como puedo recuperar los botones perdidos de Compartir Pantalla con el Snow Leopard? El metodo anterior no me funciona
Saludos
Hola,
Tengo un MAC PRO y la forma de conectarlo a un pc ha sido vía “…/ir/conectar al servidor ahí he introducido la IP del pc con windows 7, conectando. El problema surge cuando aparece la pantalla de windows en la que se indica “presionar contr+alt+sup para desbloquear”. No consigo acceder al escritorio de Windows. Por favor, alguien me podría ayudar.
Gracias. Saludos.
Hola Chica:
El atajo de teclado es CTRL + ALT + END para simular control + alt + sup de Windows.
“End” es la tecla de desplazamiento que lleva un scroll a final de la ventana y está, si usas un teclado expandido, en el grupo de seis teclas que está encima de las teclas de flecha, concretamente la de abajo a la derecha.