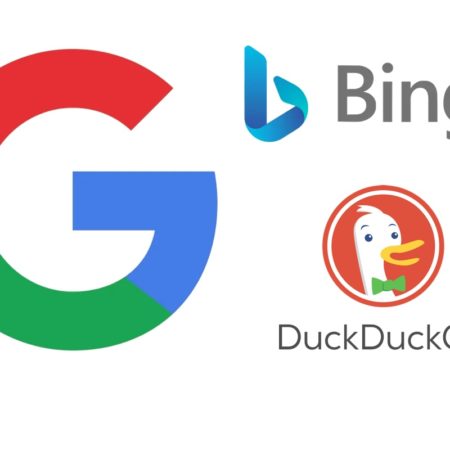Con macOS Sonoma, Apple continúa construyendo el uso compartido de pantalla hasta el punto en que es fácil de usar para los recién llegados, y un poco decepcionante para todos los demás. Así es como se usa.
No es que sea difícil de entender, pero la forma en que Apple describe el uso compartido de pantalla, a veces es difícil estar seguro de a qué parte se refiere la empresa. Hay uso compartido de pantalla a través de Mensajes, por ejemplo, y Apple ahora ha introducido una función de uso compartido de pantalla para las llamadas de videoconferencia.
Pero también tiene una aplicación diferente e independiente llamada Compartir pantalla, y esto es lo que Apple quiere decir cuando dice que la función se ha mejorado para macOS Sonoma.
Se ha mejorado, sobre todo con la capacidad de transmitir imágenes de mayor calidad. Pero no se ha mejorado tanto como otras características de macOS Sonoma, hasta el punto de que todavía solo hay casos de uso muy específicos para ello.
Índice
Cómo usar la aplicación para compartir pantalla
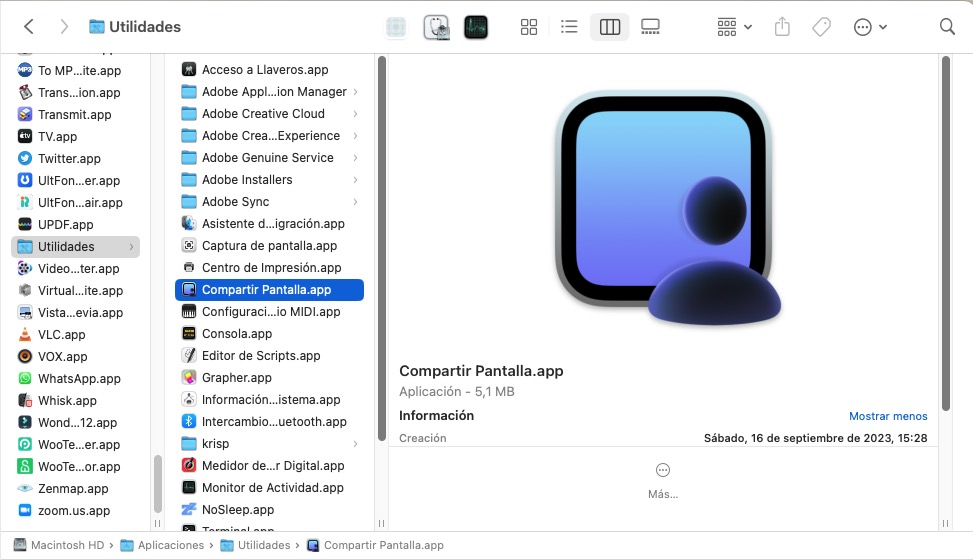
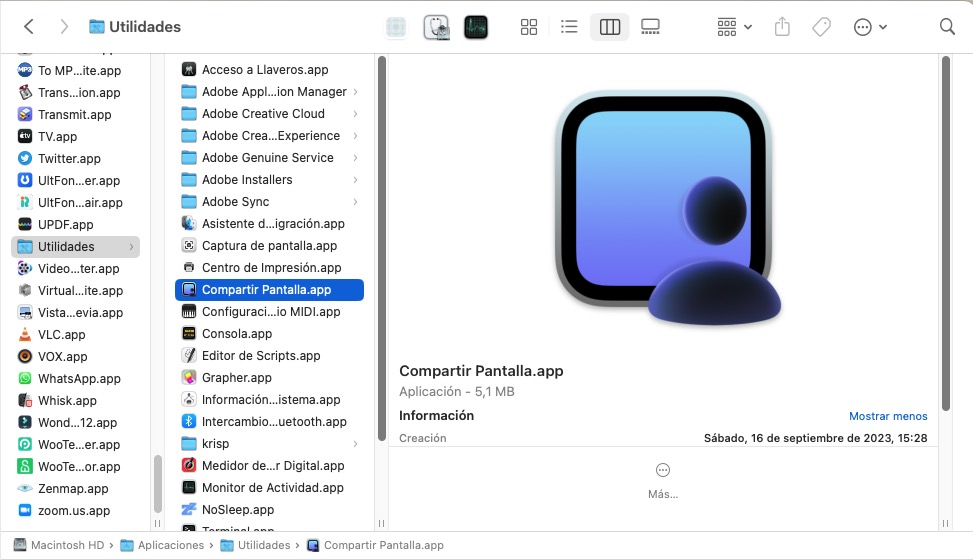
- Abre la aplicación Compartir pantalla (en Aplicaciones > Utilidades)
- Elige de la lista de conexiones compartidas anteriores, o
- Haz clic en el signo más en la parte superior derecha para añadir una nueva
- Introduce el ID de Apple del propietario de la pantalla a la que quieres conectarte
- Espera a que acepten
- Cuando lo hagan, estás controlando la pantalla de su Mac en la tuya
Ese proceso es casi idéntico a lo que era con macOS Ventura, pero hay una pequeña pero significativa diferencia. Anteriormente, cuando iniciaste la aplicación de uso compartido de pantalla, solo tenías un cuadro de diálogo que te pedía el ID de Apple de la otra persona.
Ahora presenta una lista de con quién te has conectado anteriormente. También te permite editar esa lista para eliminar personas y crear grupos.


Sin embargo, lo que el otro usuario ve cuando intentas conectarte no ha cambiado. Ellos ven:
- Una notificación que dice que quieres conectarte
- Opciones en la notificación para aceptar o rechazar la conexión
- Luego una ventana con opciones más detalladas
Esas opciones detalladas incluyen una repetición de los botones Aceptar o Rechazar, pero también le permiten limitar el acceso o bloquear por completo al usuario que se conecta.
Si quieres que alguien pueda compartir tu pantalla, puedes elegir entre permitirle controlar mi pantalla u observar mi pantalla. Esto último limita al invitado a poder ver lo que estás haciendo, ya que, por ejemplo, estás demostrando cómo hacer algo.
El primero les da acceso completo y será como si estuvieran sentados frente a tu Mac.
Cómo terminar de compartir la pantalla
Una vez que se ha iniciado el uso compartido de la pantalla, el usuario cuya pantalla está siendo controlada de forma remota obtiene un nuevo icono de la barra de menús. Desde ahí, él o ella puede elegir Finalizar el uso compartido de pantalla.
También tienen otras opciones, incluida la pausa para compartir.
Para qué sirve
Esta aplicación para compartir pantalla es para ayudar a un amigo o a un miembro de la familia, a quien se le debe mostrar cómo hacer algo en su Mac. Eso es todo.
En realidad, eso es para lo que realmente es compartir pantalla a través de Mensajes, pero en este caso no hay más.
Si vas a estar lejos de tu propio Mac y quieres conectarte a él por cualquier motivo, la aplicación de uso compartido de pantalla de Apple no es práctica. Eso se debe a que, aunque funciona bien, requiere que un usuario en el Mac de destino dé permiso expreso para compartir la pantalla.
Así que si quisieras hacer un acceso remoto completo desde lejos, tendrías que iniciar Compartir pantalla mientras todavía estuvieras lo suficientemente cerca del Mac como para aceptar el control.
Podrías hacer eso y luego irte de viaje con tu MacBook Pro, por ejemplo. Pero si pasa algo, y se cancela compartir la pantalla, ya no podrás restablecerlo hasta que alguien pueda volver a aceptar la conexión.