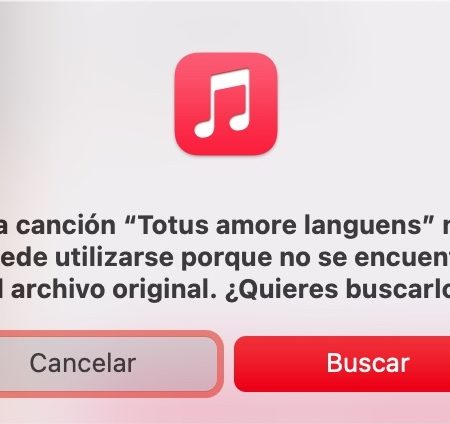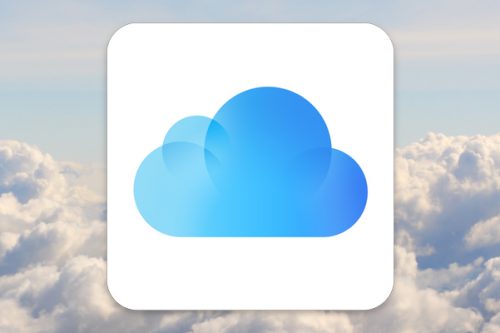Si has comprado un Apple Silicon Mac o MacBook pero necesitas actualizar tu almacenamiento sin comprar un dispositivo nuevo, puedes configurar tu Mac para que se ejecute desde una unidad externa. Aquí te mostramos cómo arrancar macOS Monterey con almacenamiento externo en la nueva gama de Mac.
Comprar un nuevo Mac o MacBook es tentador para la mayoría de las personas, especialmente con la introducción de Apple Silicon. Sin embargo, un problema siempre presente para el hardware de Apple es el almacenamiento: por ejemplo, el modelo base del MacBook Air equipado con M2 tiene 256 gigabytes de almacenamiento. Esto puede parecer mucho para un iPhone o iPad, pero para un ordenador de escritorio o un portátil, no es mucho en absoluto.
Dado que no puedes añadir más almacenamiento interno a un Mac moderno después de la compra, a diferencia de algunos modelos más antiguos, inevitablemente tienes que pagar a Apple por una actualización en el momento de la compra. Eso puede ser caro, con un cambio de 256 GB a 512 GB añadiendo 230 € al costo, o pasando de 256 GB a 1 TB añade 460 € en su lugar.


Estas actualizaciones de almacenamiento aumentan en costes junto con el aumento de la capacidad, y pueden convertirse en una actualización muy costosa. En algunos casos, los usuarios preferirán la actualización de la memoria o la GPU que desembolsar para obtener aún más almacenamiento.
Una solución al problema es adquirir el Mac con las actualizaciones de GPU y memoria que desees, y utilizar una unidad externa para el almacenamiento. Las unidades externas modernas, incluidas algunas que utilizan Thunderbolt 3, pueden proporcionar velocidades de transferencia lo suficientemente altas como para trabajar, sin ningún impacto real en el flujo de trabajo.
Esta solución no es necesariamente la mejor para todos, ya que terminas teniendo que llevar una unidad secundaria contigo, pero se convierte en una forma de añadir más almacenamiento a un precio razonable.
Luego está el problema de tener que configurar las aplicaciones para que utilicen la unidad externa para almacenar datos, lo que puede ser un follón. Tener que recordar guardar en la unidad externa en lugar de en el disco interno puede ser un problema en si mismo.
Una alternativa es configurar la unidad externa para que sea la unidad de arranque, de modo que el Mac utilice la unidad de mayor capacidad para el uso diario en lugar de la interna más pequeña.
Si bien este artículo trata más sobre hacer posible tener un Mac basado en Apple Silicon que tenga más almacenamiento primario, se puede utilizar el mismo principio para crear una unidad de arranque para emergencias. Si la instalación principal de macOS falla, el uso de una unidad de arranque externo permitirá a un usuario poner en marcha rápidamente su Mac sin tocar el almacenamiento interno, lo que puede ayudar con la recuperación de archivos y la copia de seguridad antes de que se pierdan los datos.
Índice
Formato de la unidad
Para crear la unidad de arranque externa, necesitarás algunas cosas para ponerte en marcha. En primer lugar, necesitarás un Apple Silicon Mac que ejecute macOS Monterey, aunque puedes hacerlo con versiones anteriores, incluido macOS Big Sur 11.1.
También necesitas la propia unidad externa, ya que no solo tiene que tener suficiente capacidad para tus necesidades de almacenamiento, sino también suficiente velocidad para funcionar tan rápido como una unidad interna. Para nuestros propósitos, eso significa obtener una unidad que se conecte a través de Thunderbolt 3.
Puede que tengas algo de suerte con las unidades USB-C rápidas, aunque tu experiencia puede variar. En cuanto a las unidades flash USB, pueden parecer una buena opción compacta, pero no funcionarán.
Quédate con una unidad basada en Thunderbolt 3 para evitar molestias.
La unidad en sí puede adoptar algunas formas, como un disco duro externo que se conecta a través de Thunderbolt 3, un RAID externo o, más típicamente, una unidad SSD o NVMe en una carcasa Thunderbolt 3. Lo importante es que debe conectarse con Thunderbolt 3.
Es un proceso bastante largo, así que asegúrate de que tu unidad externa sea adecuada antes de empezar. Lo último que quieres es pasar por todo esto y descubrir que falla a mitad de camino porque usaste una unidad USB-C en lugar de Thunderbolt 3, perdiendo tu tiempo y ancho de banda en el proceso.
La primera etapa real del proceso es borrar la unidad, formateándola con los ajustes apropiados.


Cómo formatear la unidad externa
- Abre Utilidad de Discos. Se puede acceder a esto dentro de la carpeta Utilidades de la lista Aplicaciones.
- Selecciona la unidad que deseas utilizar para el almacenamiento externo de arranque. Asegúrate de que sea la unidad externa y no la unidad interna del Mac, ya que a partir de aquí no hay vuelta atrás.
- Haz clic en Borrar.
- Haz clic en el cuadro desplegable Formato y selecciona APFS. Asegúrate de que sea la versión estándar y no una variante con cifrado.
- Dale un nombre a la unidad.
- Haz clic en Borrar y luego en Listo.
Instalación de macOS Monterey en la unidad externa
Hay dos formas de instalar macOS Monterey en la unidad externa. Un método es más adecuado si quieres descargar macOS durante la noche o en un momento diferente a la instalación, mientras que el otro es mejor si tienes una conexión a Internet lo suficientemente rápida como para obtener la descarga rápidamente (en nuestra experiencia, nunca son rápidas, por si te sirve).
Cómo instalar macOS Monterey en una unidad de arranque externa (Descargar primer método)
- Abre este enlace del Mac App Store. Si su navegador lo solicita, selecciona abrirlo en la Mac App Store.
- Haz clic en Obtener o en el icono de descarga de iCloud para descargarlo.
- Abre la app Instalar macOS Monterey.
- Haz clic en Continuar en el instalador y sigue cuidadosamente las instrucciones en pantalla.
- Cuando el instalador pregunte en qué unidad instalar macOS Monterey, selecciona la unidad externa con formato APFS que deseas que se pueda arrancar y, a continuación, haz clic en Continuar.
- Continúa a través del instalador hasta el final.
- Cuando el Mac se reinicie, arrancará automáticamente desde el disco externo.
Este método descarga macOS en una fase y luego lo instala en la unidad como segunda fase. Esta es probablemente la mejor opción, ya que podrías realizar la descarga para que se ejecute durante la noche o cuando la conexión a Internet no se esté utilizando activamente, y continuar el proceso al día siguiente.
En su lugar, el segundo método combina la descarga y la instalación en un solo proceso.
Cómo instalar macOS Monterey en una unidad de arranque externa (método Descargar más tarde)
- Con la unidad externa formateada conectada de antemano, apaga el Mac.
- Vuelve a encender el Mac manteniendo pulsado el botón de encendido hasta que la pantalla muestre las opciones de inicio.
- Selecciona el icono Opciones.
- Introduce las credenciales de usuario de un administrador.
- Selecciona Reinstalar macOS Monterey y sigue cuidadosamente las instrucciones que aparecen en pantalla.
- Cuando el instalador pregunte en qué unidad instalar macOS Monterey, selecciona la unidad externa con formato APFS que deseas que se pueda arrancar y, a continuación, haz clic en Continuar.
- Continúa a través del instalador hasta el final.
- Cuando el Mac se reinicie, arrancará automáticamente desde el disco externo.
Después de completar cualquiera de los métodos, tendrás una instalación limpia de macOS ejecutándose desde una unidad de arranque externa. A continuación, tendrás que completar el proceso de configuración habitual en macOS, antes de poder apagar el Mac y desconectar la unidad de forma segura.


Con la unidad de arranque externa desconectada, el Mac seleccionará automáticamente la unidad interna y se cargará normalmente. Si no lo hace, enciéndelo pulsando el botón de encendido para que aparezcan las opciones de inicio y selecciona la unidad principal.
Si vuelves a arrancar en la versión de macOS del disco interno, puedes expulsar la unidad externa como de costumbre. Probablemente verás una advertencia de que el disco que se está expulsando tiene varios volúmenes, después de lo cual deberías seleccionar Expulsar todo.
Arranque desde la unidad externa
Si necesitas arrancar desde la unidad de arranque externa por alguna razón, como porque la instalación principal de macOS está dañada, puedes hacerlo en unos pocos pasos.
Cómo arrancar macOS Monterey en un Apple Silicon Mac desde una unidad de arranque externa
- Con el Mac apagado, conecta la unidad de arranque externa al puerto Thunderbolt 3.
- Vuelve a encender el Mac pulsando el botón de encendido, manteniéndolo pulsado hasta que la pantalla muestre las opciones de inicio.
- Selecciona la unidad externa de arranque.
- A continuación, el Mac arrancará desde la unidad externa en lugar de usar el disco interno.
Puedes configurar el Mac para que arranque solo desde la unidad externa sin siquiera considerar la versión interna. Esto se puede controlar dentro del propio macOS.
Cómo configurar desde qué disco tiene que arrancar el Mac con Apple Silicon
- En macOS, abre Preferencias del Sistema y selecciona Disco de arranque.
- Selecciona la unidad desde la que quieres arrancar.
- Haz clic en Reiniciar
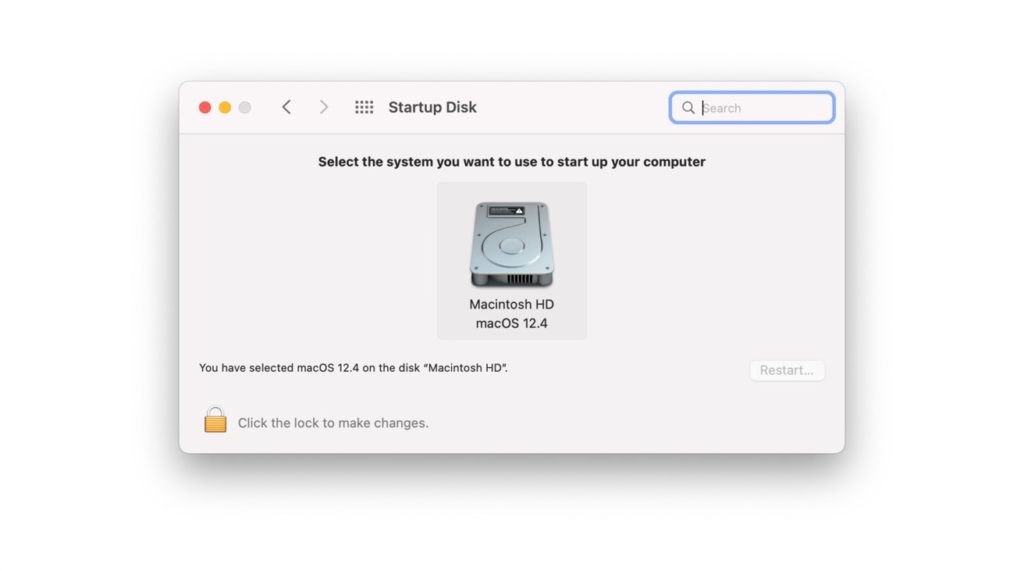
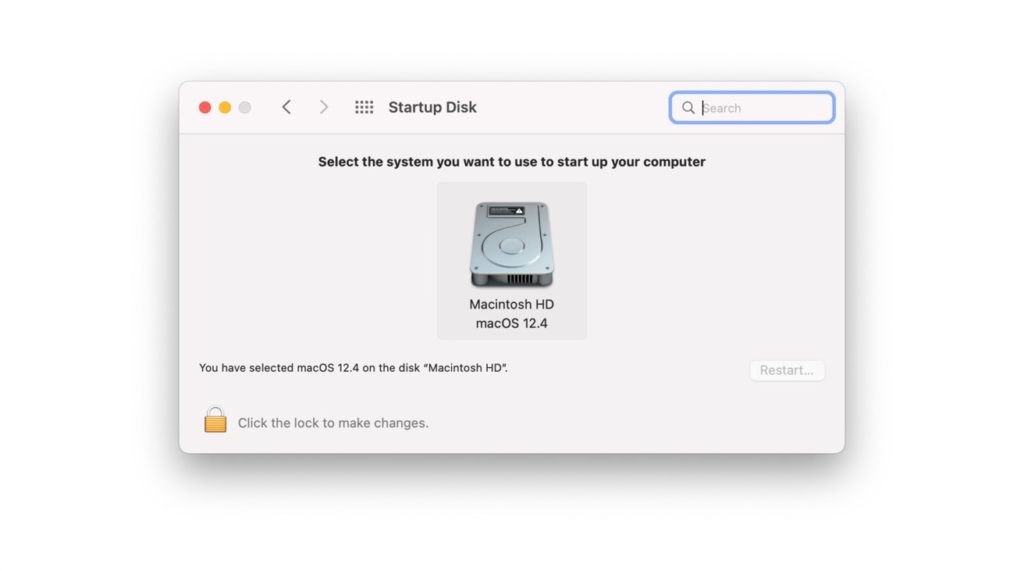
Después del reinicio, ejecutarás macOS desde la unidad seleccionada. De hecho, el Mac seguirá arrancando desde esa unidad específicamente, hasta que vuelvas a cambiar la configuración en macOS o desconectes la unidad.
Crédito adicional
Aunque no es exactamente lo mismo que una unidad de arranque externamente, Apple ha publicado instrucciones para crear un instalador de arranque externo para macOS, que funciona tanto con Mac basados en Intel como en M1.
fuente Ai