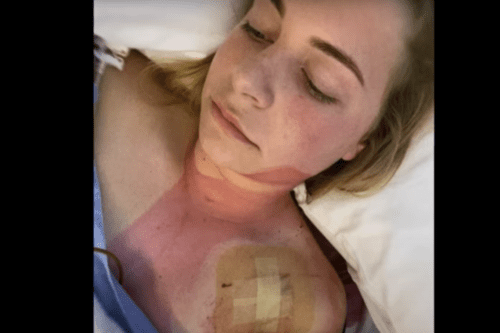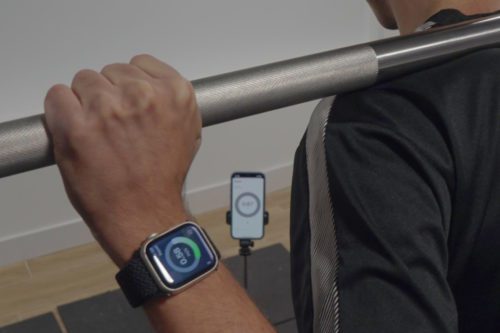Tal y como cuentan en The Verge, la aplicación de entrenamiento nativa del Apple Watch te ofrece un montón de opciones. aunque es posible que la configuración predeterminada no siempre sea de tu agrado.
Esto es especialmente cierto si estás siguiendo un plan de entrenamiento concreto, tienes objetivos específicos a los que te gustaría alcanzar o quieres elegir qué métricas ves en la pantalla durante tu actividad.
La buena noticia es que puedes personalizar totalmente la aplicación Entreno para que se adapte mejor a tus necesidades. He aquí cómo empezar.
Índice
ESTABLECER UN OBJETIVO DE ENTRENAMIENTO
Iniciar una actividad en la app Entreno será por defecto una sesión de “objetivo abierto”, lo que significa que no tienes ningún objetivo en particular que quieras alcanzar. Y, como es la opción más flexible, hay una buena razón por la que es la predeterminada. Sin embargo, no es lo más útil si buscas hacer ejercicio para un período específico de tiempo, distancia o objetivo calórico.
Para establecer un objetivo para la mayoría de las actividades:


- Abre la app Entreno en tu Apple Watch.
- Desplázate hasta la actividad deseada.
- En la parte derecha, pulsa el botón de tres puntos.
- Selecciona entre kilocalorías, tiempo u objetivos abiertos.
- Ajusta el objetivo deseado.
- Pulsa Inicio.
Algunas actividades tienen una opción adicional para establecer objetivos de distancia. Estas actividades incluyen correr al aire libre e interior, caminar al aire libre e interior, montar en bicicleta al aire libre, natación y senderismo. El proceso es el mismo que el anterior.
Las carreras al aire libre también te darán la oportunidad de establecer una alerta de ritmo. Esta función te notificará cuando estés por delante o detrás de un ritmo especificado después de un kilómetro. Puedes hacer esto tanto para tu ritmo medio como para tu ritmo de rodadura. Tu ritmo medio se refiere a tu ritmo de todos los kilómetros que has recorrido. Rodar se refiere a tu ritmo en ese momento actual.
Para habilitar esta función:


- Abre la app Entreno en tu Apple Watch.
- Selecciona Correr al aire libre.
- En el lado derecho, pulsa el botón de tres puntos.
- Desplázate hacia abajo por debajo de los objetivos de apertura, calorías, tiempo y distancia.
- Selecciona Configurar aviso.
- Elige el ritmo deseado.
- Selecciona si deseas la alerta de ritmo para Promedio o Tramo.
- Selecciona entre los objetivos Abierto, Calorías, Tiempo y Distancia.
- Pulsa Inicio.
COMBINAR ACTIVIDADES
Si eres el tipo de persona que realiza entrenamientos consecutivos, puedes ahorrarte algo de tiempo mientras estás en movimiento. En lugar de tener que terminar cada actividad antes de comenzar otra, puedes entrar directamente en ella.


- Durante un entrenamiento, desliza el dedo hacia la derecha.
- Selecciona el botón “+ Nuevo”.
- Selecciona el siguiente entrenamiento deseado.
- Puedes repetir estos pasos tantas veces como sea necesario.
- Cuando hayas terminado, desliza el dedo hacia la derecha.
- Selecciona Fin.
- Desplázate hacia abajo a través del resumen de entrenamiento.
- Pulsa Listo.
SEGMENTOS DE MARCADO
Aunque algunas actividades registran automáticamente las divisiones, suelen estar a distancias establecidas. Usemos correr como ejemplo. La aplicación Entreno registra por defecto tus divisiones de kilómetros. Sin embargo, es posible que quieras marcar tus propios segmentos.
Por ejemplo, si estás corriendo fartleks, un tipo de entrenamiento de velocidad no estructurado, es posible que quieras anotar cuándo cambiaste de velocidad. O tal vez prefieras saber cómo lo hiciste corriendo por una colina en lugar de un tramo plano. Tal vez te gustaría anotar vueltas en una pista. Esto tampoco se limita a correr. Esto puede resultarte útil para otras actividades, como ciclismo, HIIT o incluso entrenamientos de fuerza.
Cualquiera que sea la razón, he aquí cómo crear segmentos:
- Durante el entrenamiento, levanta la muñeca y pulsa dos veces la pantalla.
- Debería aparecer un resumen de ese segmento.
- Repite tantas veces como sea necesario.
- Termina el entrenamiento como lo harías normalmente.
- Después del entrenamiento, puedes ver los detalles del segmento en la aplicación Fitness de tu iPhone.
AÑADIR TIPOS DE ENTRENAMIENTO
Cuando abres la app Entreno por primera vez, puede que te desanimes al ver que tu ejercicio favorito no está ahí. Claro, podrías pulsar la opción “Añadir entreno” (al final de la lista de entrenamientos), pero Apple no muestra todos los tipos de entrenamiento posibles de forma predeterminada. Así que si quieres hacer un seguimiento de tu clase de barra, un juego de cricket o incluso una sesión de Ring Fit Adventure de Nintendo, en realidad puedes hacerlo.


Para ver y añadir tipos de entrenamiento:
- Abre la app Entreno en tu Apple Watch.
- Desplázate hasta la parte inferior de la lista.
- Pulsa el botón Añadir entreno.
- Desplázate hacia abajo por la lista y selecciona la actividad deseada.
Ten en cuenta que no hay forma de reordenar manualmente las actividades en la aplicación Entreno. Con el tiempo, Apple colocará automáticamente tus actividades favoritas en la parte superior de la lista.
CAMBIAR Y REORDENAR LAS MÉTRICAS
Al comprobar tu progreso a mitad de entrenamiento, es posible que notes que no te gustan las métricas predeterminadas elegidas por Apple. ¡No pasa nada! Puedes cambiar las métricas predeterminadas por otras que se adapten mejor a tus necesidades. Por ejemplo, tal vez estés de excursión y prefieras ver tu ritmo y elevación actual en lugar de calorías activas y aumento de elevación.




Para cambiar las métricas mostradas:
- Abre la app Watch en tu iPhone.
- Desplázate hacia abajo y selecciona la app Entreno.
- Selecciona Durante el entreno ver.
- Desplázate hasta la actividad que elijas.
- En la esquina superior derecha, pulsa Editar.
- Pulsa el icono “-” en las métricas que quieras reemplazar.
- Pulsa Eliminar.
- En la lista No incluir, pulsa el icono “+” para ver las métricas que quieras añadir.
- Cuando hayas terminado, pulsa Listo.
Para reorganizar el orden de las métricas que se muestran:
- Sigue los primeros cinco pasos enumerados anteriormente.
- Selecciona el icono con tres barras junto a la métrica que deseas reordenar.
- Arrastra la métrica hacia arriba o hacia abajo.
- Cuando hayas terminado, pulsa Listo.
Y ahí lo tienes. Ahora deberías poder personalizar la app Entrenamiento nativa para que sea exactamente de tu agrado. ¡Feliz ejercicio!