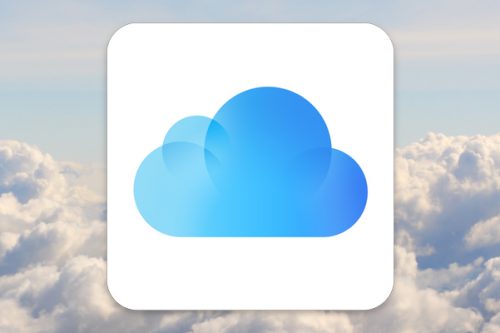Ya sea porque no te gusta la voz de Siri o porque te apetece cambiar de compañero de búsquedas un tiempo, puedes cambiar la voz de Siri. Así es como se hace:
A pesar de que Apple anunció hace tiempo que la voz de Siri pasaría a ser completamente generada artificialmente, la voz que utiliza en español sigue siendo la misma de siempre. Apple ofrece diferentes voces de Siri en diferentes países, pero no tienes por qué quedarte con la que te habla por defecto, y puedes cambiarla por la que te apetezca.
Esto quiere decir que puedes escoger una voz de Siri que hable en el lenguaje de tu elección, pero también puedes elegir entre voces masculina y femenina.


Índice
Por qué cambiar la voz de Siri
Cambiar la voz no influye en la forma en que Siri te escucha. Puede, no obstante, significar un gran cambio en lo bien que tu escuches las respuestas de Siri.
Ten en cuenta que hablamos de una voz Siri por dispositivo. Si has configurado tu HomePod o HomePod mini para que reconozca a cada persona de tu familia, todos escucharán la misma voz respondiendo.
Cómo cambiar la voz de Siri en iPhone e iPad
- Ve a Ajustes, Siri y búsquedas
- Toca en la voz de Siri
- Escoge el acento
- Escoge si quieres una voz masculina o femenina


En vez de cambiar un acento, podrías ignorar el ajuste de voz de Siri y cambiar el idioma. Esto de ofrecería un conjunto diferente de voces.


Tienes que saber que cambiar el idioma tiene implicaciones más importantes que cambiar el género o acento. Si decides cambiar a cualquier otro idioma.


Dependiendo en el idioma involucrado, el iPhone te avisará que el reconocimiento de voz en el Hompod y las peticiones personales no estarán disponibles” en el lenguaje que elijas. Podrías pensar que es porque Apple no tiene todos los idiomas listos aún, pero no es tan sencillo.
Si vuelves a tu lenguaje habitual, y verás el mismo mensaje. Esto puede suceder aunque lleves toda la vida preguntándole al HomePod cuál es tu próxima cita, al cambiar de idioma puedes no obtener respuesta.
Una solución rápida a ese problema es abrir la app Casa, escoger el HomePod, abrir sus ajustes, Peticiones personales. Cambia la opción de Pedir autenticación a Nunca y el HomePod volverá a responder. No es perfecto, pero al menos es rápido.
Cómo cambiar la voz de Siri en el Apple Watch
No puedes. Al menos no directamente. Si tienes un Apple Watch Series 4 o posterior, que puede responderte con la voz, no hay un ajuste para cambiarla.
En su lugar, el Apple Watch utiliza la misma voz que tu iPhone, así que si quieres una voz diferente en tu reloj de Apple, necesitas cambiarla también en el iPhone.
Cómo cambiar la voz de Siri en el Mac


- Ve al menú Apple (esquina superior izquierda) y selecciona Preferencias del sistema
- Seleciona Siri
- Escoge el que desees del menú desplegable en Idioma
- Escoge la voz de Siri en el menú desplegable
- Asegúrate de que está activado Respuestas de voz
Si esta última opción no está marcada como Activadas, puedes cambiar la voz de Siri todo lo que quieras, que no vas a escuchar nada.
Otras voces de iOS y Mac


Aunque normalmente pensamos en Siri cuando pensamos en que nuestros dispositivos nos hablen, también está Voice Over. Esta opción, en Ajustes, Accesibilidad en iOS incluye un abanico aún más amplio de voces.
Se utilizan para la característica de Accesibilidad VoiceOver, pero Siri no resulta afectada por cambiar esas voces.