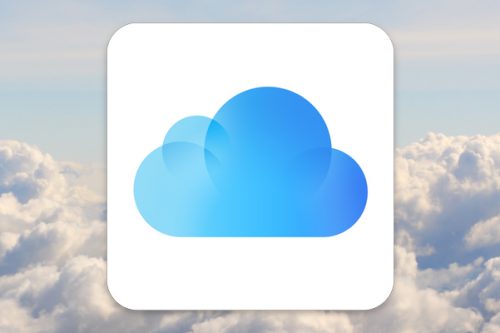La compatibilidad multiplataforma ha sido uno de los principales inconvenientes para todos aquellos que, utilizando Mac, tienen que convivir con ordenadores Windows y trabajar en discos preparados para utilizar ese sistema.
El sistema de archivos NTFS es uno de esos obstáculos que una y otra vez se cruzan en el camino de los usuarios de ordenadores fabricados por Apple, ya que cada vez que intentan copiar un archivo en un disco que utiliza ese formato de archivos, reciben un mensaje de que no se puede escribir en ese volumen.
De hecho, es posible que, si compras un disco duro externo para utilizarlo como copia de seguridad, venga de fábrica con el formato NTFS, por lo que no podrás escribir nada en él. Por eso lo primero que tienes que hacer es formatearlo para hacerlo compatible con tu Mac.
Mientras tengas un disco duro con formato NTFS no podrás editar, renombrar, copiar, pegar, borrar o crear archivos en él.
Índice
Qué es NTFS
NTFS (siglas en inglés de New Technology File System o Sistema de Archivos de Nueva Tecnología) es un sistema de archivos que se lanzó por primera vez en julio de 1993, al incluirse en Windows NT 3.1, y se ha mantenido en las versiones Windows NT 3.5, Windows NT 3.51, Windows NT 4.0, Windows 2000, Windows XP, Windows Server 2003, Windows Server 2008, Windows Vista, Windows 7, Windows 8 y Windows 10).
Según la Wikipedia, hay varias versiones de NTFS: v1.2 en NT 3.51y NT 4, v3.0 en Windows 2000 y v3.1 en Windows XP, Windows Server 2003, Windows Vista y v5.1 en Windows Server 2008, ya que Microsoft ha ido incluyendo mejoras y refinamientos en el sistema de archivos. Estas versiones reciben en ocasiones las denominaciones v4.0, v5.0, v5.1, v 5.2, y v6.0, según la versión de Windows en la que fueron incluidas.
En teoría en NTFS el tamaño límite de una partición es de 16 exabytes (17 mil millones de TB). Sin embargo, el límite físico de un disco es de 2TB, por lo que para aumentar esa capacidad hay que añadir varios discos en clúster (hacer que el sistema los lea como un único disco cuando en realidad son varios conectados). No se recomienda utilizar NTFS en sistemas con menos de 400 MB.
Microsoft nunca ha liberado el código de NTFS, por lo que sigue siendo un formato de archivo propietario.
Nota: si quieres tener un disco duro compatible con macOS y Windows, formatéalo como exFAT. Si sólo lo vas a usar en Mac, puedes usar los formatos de Apple: APFS o HFS+. Si quieres que sea compatible con todas las plataformas, formatearlo como FAT es la solución, pero recuerda que tiene un límite de tamaño de archivo de 4GB, por lo que si quieres incluir proyectos multimedia (vídeo, música, presentaciones, tratamiento de imágenes, etc.) puedes encontrar problemas.
¿Puede leer macOS discos NTFS?


De fábrica, la Utilidad de discos de macOS puede montar discos NTFS como modo de solo lectura, lo que significa que puedes abrir archivos que estén en ese disco duro, pero no podrás guardar modificaciones u otras versiones en ese mismo disco duro (esta una de las situaciones que más desconciertan a los nuevos usuarios de macOS, ya que no entienden qué pasa).
Esto significa que un colega de trabajo o un amigo pueden pasarte archivos para que trabajes con ellos, pero cuando quieras guardar los cambios tendrás que hacerlo en un disco diferente, de manera que le devolverás su disco original más el tuyo donde has guardado los archivos en los que has trabajado. La excusa de que es para que no haya confusión es muy útil para no tener que dar explicaciones sobre esta (in)capacidad de macOS.
¿Puede escribir macOS en discos NTFS?


Afortunadamente, en un mundo dominado por los ordenadores con Windows (y que por lo tanto utilizan el formato NTFS), el progreso tecnológico ha venido en nuestra ayuda, y hay diversas maneras de obligar a nuestro macOS a que “hable” NTFS y pueda escribir en esos discos.
El primero método es utilizar la Terminal, aunque no es apto para débiles de corazón. Antes de hacer nada con la Terminal, asegúrate de haber hecho una copia de seguridad de todos los contenidos del disco duro, porque un error en la escritura de las órdenes puede dejarte sin acceso a los archivos.
- Paso 1: Ve a Aplicaciones > Utilidades > Terminal para abrir el programa (haciendo doble clic sobre su icono).
- Paso 2: Escribe
sudo nano /etc/fstabpara editar el archivo fstab (introduce tu contraseña cuando te lo pida). No verás ningún mensaje de confirmación de contraseña correcta. - Paso 3: Escribe
LABEL=“NOMBRE DEL DISCO” none ntfs rw,auto,nobrowseen la ventana de edición del archivo fstab y presiona “Control + O” para escribir. (Tienes que cambiar NOMBRE_DEL_DISCO por el nombre de tu volumen NTFS).
Si tienes varios discos NTFS en los que quieras escribir, escribe la instrucción (cambiando el nombre del disco en cada vez) tantas veces como discos NTFS quieras habilitar.
Nota: para habilitar la escritura en NTFS a través del Terminal te recomendamos que cambies los nombres de los discos duros a una sola palabra, así todo será más sencillo.
El segundo método es instalar alguna de los controladores gratuitos que existen, como Mounty, aunque también pueden dar problemas que no se puedan solucionar, o requerir una cantidad considerable de trabajo por parte del usuario para hacerlos funcionar, como Fuse.


El tercer método, que es el más seguro y el que ofrece mayor satisfacción al usuario, es comprar alguna utilidad de las que existen en el mercado para gestionar los discos NTFS conectados al Mac. Entre ellas puedes encontrar iBoysoft NTFS for Mac y NTFS Assistant, pero hay muchas más. La ventaja de pagar por software es que tienes la garantía de que funcionará bien, ofrecen una velocidad de escritura en los volúmenes mucho más rápida que las utilidades gratuita, y que -no por último menos importante- ofrecen soporte técnico para solventar cualquier incidencia que puedas encontrar al usar un volumen NTFS en tu Mac.
Microsoft NTFS para Mac, de iBoysoft puede montar los discos NTFS en modo lectura/escritura, y permite que el sistema NTFS sea compatible con tu Mac. Además, puedes probar la aplicación NTFS para Mac gratis durante siete días.
NTFS para Mac activa el soporte de escritura en volúmenes NTFS en cuanto detecta que se han conectado. De esta manera, puedes crear, guardar, copiar, pegar, borrar y modificar archivos con libertad en tu Mac.
Conclusión
Escribir en discos NTFS usando un Mac es perfectamente posible. Hay diferentes opciones entre las que elegir, desde controladores gratuitos NTFS, pasando por la compatibilidad que Apple ofrece para activarlo hasta los programas de pago, como NTFS para Mac de iBoysoft , que ahorran mucho tiempo y esfuerzo por su fantástica fiabilidad y facilidad de uso.
Si tienes que usar discos duros externos para transferir archivos entre Windows y Mac con frecuencia, es una buena idea formatear el volumen NTFS para exFAT o FAT32 para hacer que los discos sean compatibles en ambas plataformas.
La gran ventaja de programas como NTFS para Mac, es que una vez que se instalan no se advierte ninguna diferencia entre usar un volumen NTFS o un volumen preparado con un formato completamente preparado para usar en macOS.