macOS está basado en UNIX y eso quiere decir que tiene una característica llamada “Protección de memoria”, por la que las aplicaciones van utilizando la memoria que necesitan en cada momento, y cuando una está inactiva libera todos los recursos para que el resto pueda aprovecharlos.
Es lo mismo que ocurre en el iPhone (y por eso no es necesario cerrar las apps. De hecho eso hace que, al abrirlas de nuevo, consumamos más batería).
Sin embargo, macOS y las aplicaciones que utilizamos han evolucionado tanto que a veces tanto el sistema operativo como los programas pueden “liarse” y quedarse en una especie de limbo.


Parece que están “pensando”, preparándose para ejecutar una acción pero el tiempo cada vez es mayor, ocasionalmente sale la “pelota de playa” o “pelota de colores” y llega un momento en que concluimos que algo no está funcionando.
Es la hora de cerrar el programa.
Índice
La forma más sencilla de cerrar un programa en Mac
Ya sabemos que es obvio, pero siempre hay que empezar por el principio. La mejor forma de cerrar una aplicación es ir al menú de la aplicación (el que está en negrita con el nombre del programa) y descender hasta “Salir de…”


Sin embargo, hay veces -sobre todo si la aplicación está teniendo problemas- en que el menú Salir de la aplicación no funciona. Es como si la orden se pusiera en cola, para ejecutarse cuando acabe el proceso que en ese momento está en marcha -y que es la causa del problema. Claro, como nunca acaba, nunca se cierra.
El menú Salir de… se queda en gris, como que ya está solicitado, pero no ocurre nada.
Cuando Salir de… no funciona
Cuando el método normal no funciona, es hora de empezar a sacar la artillería.


Para ello podemos Forzar salida de la aplicación. O sea, cerrarla por la fuerza bruta, cortando de raíz lo que pensara que estaba haciendo.
Obviamente, nos arriesgamos a perder los últimos cambios realizados o las últimas adiciones añadidas, pero al menos recuperamos el control del ordenador … y podemos volver a abrir la aplicación.
Forzar salida
Al menú de Forzar salida podemos llegar de dos formas:
Desde el menú de la manzana (en la parte superior izquierda de la barra de menús). Al seleccionarlo aparecerá una ventana flotante con todas las aplicaciones que tenemos abiertas, para que cerremos las que deseamos.
Si la aplicación está “colgada” (como macOS es muy educado, dirá que “no responde”) aparecerá en rojo, y al seleccionarla el botón del menú se activará para forzar salida.


También podemos invocar esta ventana pulsando simultáneamente las teclas Comando+Opción+Escape.
Otra forma menos conocida de forzar una aplicación a que se cierre es utilizar el comando de teclado (o atajo de teclado) Mayúsculas+Comando+Opción+Escape.


Esto hace que no aparezca la ventana flotante y que se cierre la aplicación que tenemos en primer término.
La otra forma de Forzar salida de una aplicación es bajando hasta el Dock y haciendo clic sobre el icono de la aplicación problemática mientras presionamos la tecla Opción.
Esto cambiará la opción normal de Salir a Forzar salida.
Cuando Forzar Salida de una aplicación también falla
Hasta aquí hemos manejado las herramientas que el interfaz visual del sistema operativo nos ofrece. Pero como decíamos al principio, por debajo de esas preciosas ventanas y menús, hay un sistema UNIX funcionando.
Cuando “lo que ves es lo que obtienes” (WYSIWYG) falla, y no obtienes lo que quieres, es hora de atacar con armas nucleares, que en este caso quiere decir llamar al Terminal para “terminar” los procesos.
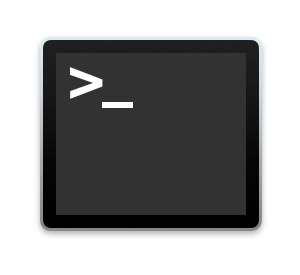
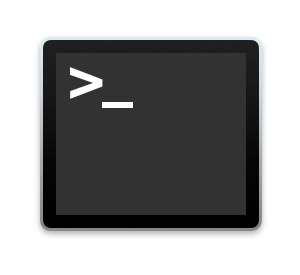
La aplicación Terminal la encuentras en Aplicaciones › Utilidades y tienes este icono.
Para cerrar una aplicación utilizaremos el comando killall seguido del nombre de la aplicación.
En la imagen Alf es el nombre del usuario que tiene abierta la sesión y a continuación está el comando para “matar” TextEdit.


Si te equivocas al poner el nombre de la app o intentas “cerrar” una aplicación que no está abierta, recibirás un mensaje que dice
"No matching processes belonging to you were found"


Si después de cerrar la aplicación desde el Terminal el ordenador sigue “tontorrón”…
Realmente hemos acabado con todas las posibilidades de “cirugía menor” para seguir trabajando con las mínimas molestias.
Pero hay veces en que ni siquiera cerrar las aplicaciones desde el Terminal hace que el procesador, o la memoria, queden liberados y el ordenador vuelva a funcionar con fluidez.
El sistema aún te da un último recurso para intentar averiguar qué está interfiriendo en tu plácida vida de usuario de Mac.
Se trata de la aplicación Monitor de Actividad, y al igual que el Terminal, vive una pacífica existencia dentro de Aplicaciones › Utilidades, feliz de que nunca sepas que exista.


Aunque abrir el Monitor de Actividad siempre es interesante para asombrarte por la cantidad de cosas que son necesarias para que el ordenador funciona, y ver cómo se van alternando en el consumo de recursos procesos que no sabías que existían y que, normalmente, no tendrás ni idea de para qué sirven, cuando lo abres para intentar saber qué está ocupando la memoria o el procesador pierde toda la gracia.
Si eres de los que les gusta angustiarse, ya que estás en la carpeta Utilidades, puedes abrir Consola, y descubrir la cantidad de cosas que producen errores continuamente y no te enteras (pero eso es para otra ocasión).
El caso es que mirando el Monitor de Actividad puedes intentar adivinar s algún proceso está consumiendo una cantidad de recursos no admisible y “cerrarlo”.
Es cierto que si cierras algo que no debes, es probable que reincides el Finder, o incluso el ordenador, porque hayas cerrado algo que era vital para que el sistema siguiera funcionando.
Pero en tiempos desesperados hay que probar medidas desesperadas, y el Monitor de Actividad, a no ser que sepas lo que estás haciendo, entra en esa categoría.
Conclusión
Como puedes ver, hay muchas formas de intentar salvar nuestro trabajo y nuestro tiempo antes de darle al botón de apagado del Mac.
Si finalmente nada funciona y tienes que apagar el Mac, puedes probar con los atajos de teclado que contamos aquí.
Espero que te sirva.








Fantástico Alf! A ver si nos dices pronto cosas básicas o sencillas de ‘Consola’.En mi caso no sé si será bueno o malo pero en ocasiones he desenchufado directamente el cable de corriente, y en el portátil he quitado tornillería, la tapa, y quitado cable batería, por no esperar que se agote. Seguro que no he sido el único.
Un gran artículo y que siempre viene bien tenerlo a mano. A mí particularmente la opción que mejor me funciona cuando se resiste a cerrar es ir al Monitor de Actividad y darle “materile”.
Muchas gracias.