Pero si no es una imagen que vayas a utilizar, no tienes por qué utilizar el procedimiento estándar que guarda la captura de pantalla en el Escritorio.
Hay una combinación de teclado que no guarda el archivo en el Escritorio sino que lo copia en el portapapeles, desde donde estará disponible para pegarlo en cualquier documento que necesites (presentaciones, correos electrónicos, mensajes…)
Índice
Cómo hacer una captura de pantalla directamente en el Portapapeles
Si quieres hacer una captura y que no se guarde en el Escritorio (para que luego tengas que mandarla manualmente a la Papelera), tienes que usar el atajo de teclado siguiente:
Pantalla Completa: Comando + Control + Mayúsculas + 3
Pantalla Parcial: Comando + Control + Mayúsculas + 4
Una vez hayas seleccionado la parte de la pantalla que desees, aplica ese atajo de teclado y se capturará la pantalla sin crear el correspondiente archivo en el Escritorio.
De todas formas, ya que hablamos del tema, vamos a repasar las numeras alternativas que ofrece MacOS para capturar lo que vemos en la pantalla.
Combinaciones de teclado para capturar la pantalla
Comando+Mayúsculas+3 (⌘ + ↑ + 3): Captura la pantalla completa. Si tienes dos o más monitores, creará un archivo por cada monitor. Los archivos se guardarán numerados secuencialmente.
Comando+Mayúsculas+4 (⌘ + ↑ + 4): Captura la pantalla parcialmente, según la selección que hayas hecho, creado un cuadrado con el cursor. Los archivos se guardarán usando la hora en que se realizó la captura en el nombre para asegurarse que son únicos y reconocibles (más o menos).
Comando+Mayúsculas+4+Barra espaciadora (⌘ + ↑ + 4 + barra espaciadora): Captura una ventana específica o un elemento del interfaz: el icono de captura se convierte en una cámara fotográfica; el elemento a capturar se cubre con una transparencia azul. Los archivos se guardan con la hora en el nombre.
Para cancelar una captura, Comando+punto ((⌘ + .) cancela la selección.
Cambiar el nombre por omisión al archivo de captura de pantalla
Las capturas de pantalla que haces se guardan, convenientemente, con el nombre “Captura de pantalla…” y la fecha y hora en que se hizo la captura.
Si cada vez tienes que cambiar el nombre para poner otro, puede que te interese automatizarlo, poniendo, por ejemplo, el nombre de tu empresa o el tuyo propio para que salgan ya listas para integrarse en tus documentos.
Para cambiar el nombre del archivo que le da el sistema a las capturas de pantalla, tienes que abrir Terminal (Aplicaciones > Utilidades > Terminal) y copiar y pegar el siguiente texto:
defaults write com.apple.screencapture name "Imagen-de-faqmac" (donde pone "Imagen de faqmac", pon el que tú quieras, claro)
Para volver a la nomenclatura original, pega el mismo comando pero añadiendo “Captura de pantalla”.
Sal del usuario y vuelve a abrir sesión.
Cambiar el formato de captura de pantalla
Abrir Terminal (/Aplicaciones > Utilidades) e introducir el siguiente comando:
defaults write com.apple.screencapture type pdf (o jpg, tif, pict, png)
Salir del usuario y vuelve a abrir sesión.
Otras aplicaciones para captura de pantalla
Estas son las opciones que trae el sistema operativo de Apple para realizar capturas de pantalla desde el teclado.
Pero también incluye dos aplicaciones desde donde puedes hacerlo.
La primera es una que seguramente utilizas cada día: Vista previa.
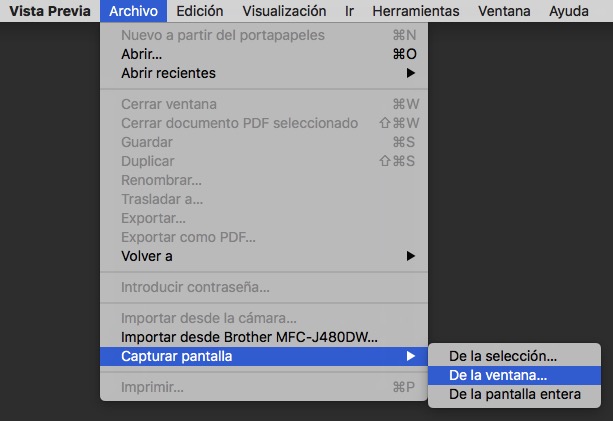
Te lo contamos en este artículo
La segunda se llama Instantánea, y entra dentro de esas aplicaciones olvidadas de Mac OS
«Para cancelar una captura, Comando+punto ((⌘ + .) cancela la selección».
Y pulsando ESCAPE.