iOS no permite proteger apps individuales con contraseña. Una vez que accedes a la página de inicio, tienes acceso a todas las aplicaciones -salvo aquellas que han incorporado una contraseña de manera interna, como por ejemplo Telegram.
Pero aplicaciones del iPhone o del iPad con información tan relevante como Fotos, Mail, o aplicaciones de redes sociales, no se pueden proteger con contraseña y quedan expuestas para que cualquiera con dos dedos… ni siquiera, con un dedo, pueda ver qué es lo último que has estado haciendo.
Proteger apps con contraseña
Con la aparición de los controles de uso de pantalla de iOS 12, hay una especie de forma de bloquear aquellas aplicaciones que nos interese y que sea necesario poner un código para acceder a su contenido.
Un nivel más de privacidad y un nivel más de autorregulación porque la idea original es ofrecer al usuario formas de controlar la adicción -en fin, nadie es adicto, ¿verdad? Sólo necesitamos mirar con frecuencia el teléfono por una razón o por otra, y cuando queramos lo dejamos.
De acuerdo, para el resto del mundo, que sí es adicto, esto le puede venir bien. Para ti, sólo por conocimiento general y para que -por fin- los sobrinos no abran todas las aplicaciones cada vez que les dejas el teléfono para que jueguen a algún juego que tú ni sabías que tenías.
Sea como sea, la posibilidad de que para acceder a determinadas aplicaciones haga falta introducir una contraseña (código), o que sólo se puedan usar durante determinado tiempo hasta que sea necesario introducir un código numérico es una gran idea.
Te voy a explicar cómo fijar un tiempo máximo de utilización en una aplicación, paso a paso (porque así hacemos las cosas en faq-mac, ya sabes). Para proteger el acceso a las apps con una contraseña, sigue los siguientes pasos:
Abre Ajustes y busca el ítem Tiempo de Uso


Una vez entres en sus menús, verás que hay diversas opciones. Primero tienes que seleccionar la opción Límites de uso de apps, pero fíjate en esa pantalla porque luego tendremos que volver para usar Siempre permitido.


En Límites de uso de apps verás que están categorizadas por grupos, y que podrías fijar diferentes tiempos para diferentes tipos de aplicaciones. En nuestro caso nos vamos a quedar con un mismo tiempo para todas las apps y categorías. Para seguir con la configuración, toca en Siguiente.


Para que la petición de introducir el código sea inmediata, fija el tiempo de uso de las apps en 1 minuto. De esta manera, en cuanto se abra la app pedirá que introduzcas el código. Si tienes esa necesidad, puedes decidir qué días se aplica la restricción y qué días no (por ejemplo, puedes suavizarlas los fines de semana).
Asegúrate de que el interruptor de Bloquear al terminar el límite está activado. Si no está activado, te saldrá el mensaje de que has consumido el tiempo autorizado, pero no tendrás que introducir ninguna contraseña, sólo tocar en la opción de autorización de tiempo que te interese (quince minutos, todo el día, etc.)


Al terminar con esta configuración le tienes que dar en el botón de Añadir (arriba a la derecha) y ya estará configurado. Ahora nos queda indicar qué aplicaciones queremos no estén controladas por la restricción de tiempo (por omisión el dispositivo deja fuera del límite de tiempo las apps de Teléfono, Mensajes, etc.).
Recuerda que anteriormente te dije que te fijaras en la imagen porque tendríamos que volver ahí. Pues el es momento. Selecciona el menu “Siempre permitido” que teníamos en la primera pantalla de Tiempo de uso. En la imagen puedes ver que yo he añadido Amigos y App Store, como ejemplo, pero si -por ejemplo- operas en Bolsa, querrás tener acceso libre a las apps que te permiten comprar y vender, etc.


Cuando salgas de ajustes, no te asustes, todas las aplicaciones que no hayas “liberado” del control de tiempo, aparecerán en gris, y al lado de su nombre un reloj de arena.


Si, por ejemplo, quiero abrir Facebook, lo primero que veré es esto:
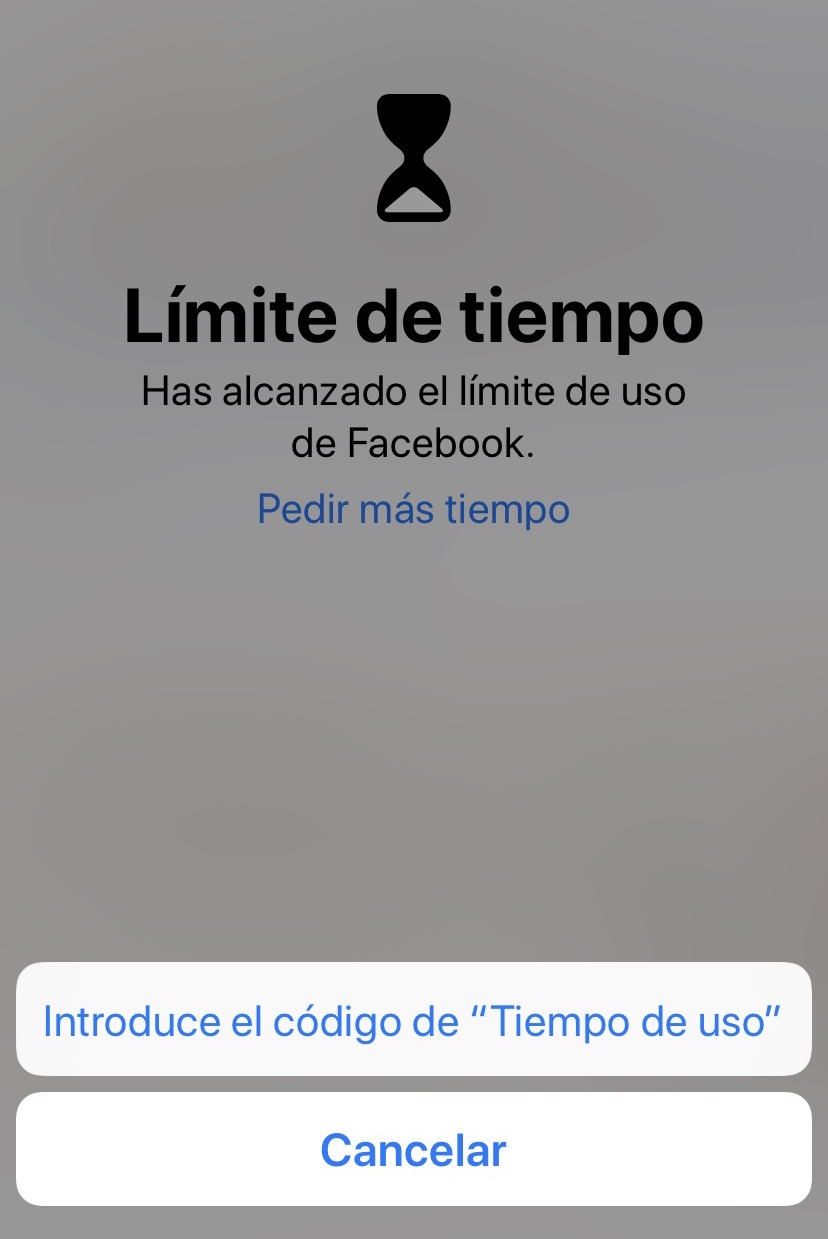
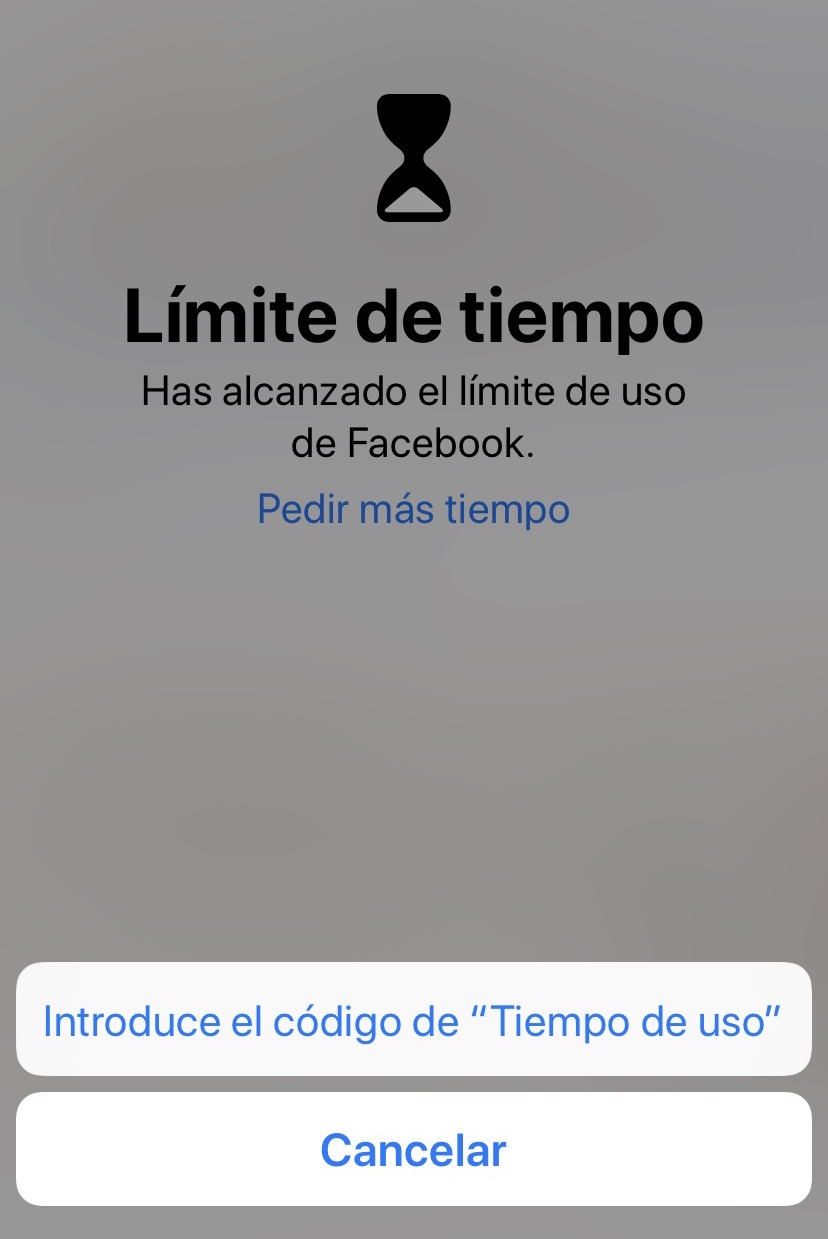
Si en su momento no marqué el interruptor de bloquear, no me saldrá el mensaje de introducir el código, y sencillamente tendré que pedir más tiempo. En mi caso, como activé la introducción de código para proteger apps con contraseña, pues tengo que hacerlo como paso previo a decidir cuánto tiempo más quiero usar esa app.




Este truco forma parte de un artículo de Macrumors, y me pareció el más interesante. No obstante, os dejo el vídeo con otros trucos por si os resultan relevantes y no los conocíais.







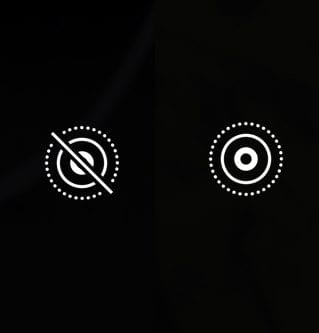
Cuál sería el código? el propio del teléfono o se puede configurar otro distinto?
No he probado a usar esto todavía, pero imagino que funcionará como el código para restricciones, función que lleva en uso mucho tiempo. Es un código diferente (si tu quieres, claro), que eliges al activar la restricción.
Interesante. Gracias.