Imagina por ejemplo que el Mac de tu pareja está en uso y tu tienes una cuenta en ese Mac en la que hay unos documentos que quieres recuperar o incluso, ejecutar una aplicación solo disponible allí, pero tu cuenta no está activa y tampoco vas a obligar a que se retire del Mac. Simplemente lo que puedes hacer es utilizar la aplicación Compartir Pantalla para poder iniciar sesión efe forma totalmente visual por debajo de la cuenta activa, realizar las operaciones oportunas y luego, cerrar sesión.
Recuerda que el Mac de destino tiene que tener Compartir pantalla (como mínimo) activado o Gestión Remota en el panel de control Compartir, en Preferencias del Sistema.
Para acceder a esa cuenta en el otro Mac, abre la aplicación Compartir Pantalla en tu Mac y usa el nombre del Mac remoto que quieres acceder, por ejemplo, iMac.local y te aparecerá un cuadro de diálogo en el que se te preguntará si quieres compartir pantalla con el usuario que actualmente está activo o la posibilidad de elegir otro usuario.
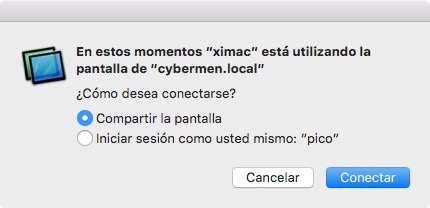
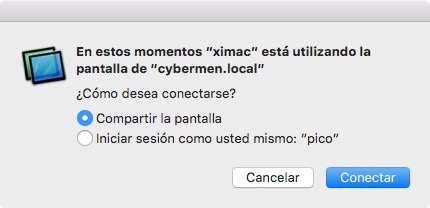
Una vez hayas terminado, cierra sesión para evitar que al apagar el Mac se solicite la contraseña de la segunda cuenta, pero habrás podido realizar esas tareas contra el interfaz gráfico sin molestar a la sesión de usuario activa.
Activar más de un usuario
Ahora ya sabes como acceder a un usuario y tienes la ventana de Compartir Pantalla en tu Mac, pero quieres abrir un segundo, tercer, cuarto usuario dentro de ese mismo Mac. Solo tienes que pedir una conexión nueva con ⌘N. El problema es que si simplemente pones el nombre del servidor, como iMac.local, te redirigirá a la sesión de Compartir Pantalla que ya tienes abierta así que el truco es pedir, junto con el servidor, el nombre de usuario usando la siguiente estructura:
Nombre_corto_usuario@nombre_del_mac.local
Por ejemplo:
pepe@imac.local
Así, directamente, te saltará el cuadro de inicio de sesión con el nombre de usuario y solo tendrás que introducir la contraseña del mismo para disponer de dos sesiones de Compartir Pantalla con usuarios diferentes de un mismo ordenador.








Eso lo he probado en casa y funciona bastante bien: mi portátil y un MacMini (ambos Core2Duo) contra un MacPro 1.1 (2006), todos ellos con Mavericks, Yosemite o El Capitan. Y digo ‘bastante’ porque con ese hard no se puede pedir mucho.
Los tres ordenadores trabajando con Photoshop CS4, por ejemplo, y el MacPro sin despeinarse.
Tengo ganas de probarlo pero con una máquina potente, un MacPro del 2012 o 2013, y un buen puñado de usuarios a ver qué tal va.
¡Buenísimo! ¿Y mas de dos usuarios?
Seguro que sí pero ¡cuántos ordenadores más quieres que tenga en casa! 😉
Estoy intentando convencer a un amigo de hacer una KDD en su casa para probar con su super MacPro 12 cores…
De hecho, puedes abrir tantos usuarios como quieras. Creo que voy a ampliar el post, darme unos minutos.
y alguna foto para ilustrar el resultado, digo para no probar si no es necesario pero ver de que se habla “gráficamente” 🙂
Se supone que compartir pantalla solamente funciona cuando los ordenadores están conectados en la misma red, ¿es así?
Si quisiera conectar remotamente con el iMac del trabajo desde mi MBPro en mi casa (conectado obviamente a otra red wifi) ¿funcionaría lo de compartir pantalla? ¿debería activar volver a mi mac y probar con esta función?
Un saludo0
http://www.faq-mac.com/2015/11/haciendo-funcionar-back-to-my-mac/
Disculpen, algún programa que funcione esto desde algún programa de escritorio remoto en windows para acceder al segundo usuarios de la Mac?
Compartir pantalla utiliza protocolo VNC que es un estándar. Cualquier visor de VNC permite el acceso a un Mac con Compartir pantalla si está correctamente configurado, cosa que no es muy difícil en el Panel de Control. Acceder a un segundo usuario? Es que no tengo Windows para probar. 😛
Ya pude con realVNC solo tuve que activar en la opción “Los espectadores VNC pueden controlar la computadora mediante contraseña” en Preferencias del sistema>>Compartir>>Compartir pantalla >> Configuración de la computadora