Lo primero que tendremos que hacer para comenzar a grabar la pantalla de nuestro iPhone o iPad es conectarlo por cable a nuestro ordenador. Esto es algo que con Reflector o Airserver se puede evitar, ya que se puede emitir la imagen a través de AirPlay.
Una vez conectado el dispositivo al mac abriremos QuickTime Player, y en la Barra de Menú seleccionamos ‘Archivo’ > ‘Nueva grabación de video’ o a través del atajo de teclado ⌥⌘N, se abrirá una nueva ventana con la imagen que capte la cámara FaceTime.
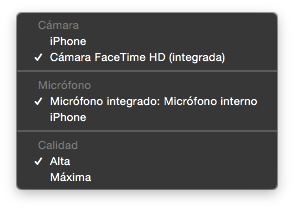
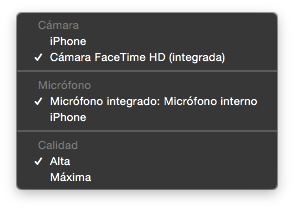
Ya sólo falta presionar el botón de grabar.
Para finalizar la grabación presionaremos el mismo botón que para comenzar a grabar y a continuación guardaremos el clip de video. Para ello acudimos a ‘Archivo’ > ‘Guardar’ o con el atajo ⌘S, le damos el nombre deseado, seleccionamos la ubicación y guardamos.
  |
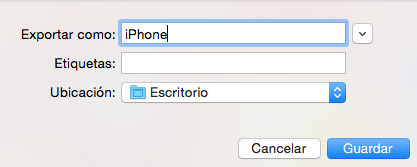 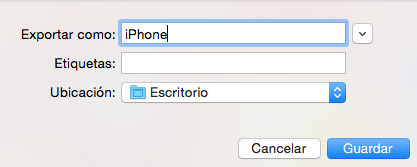 |
Con estos sencillos pasos, conseguiremos grabar la pantalla de nuestro dispositivo iOS sin la necesidad de aplicaciones de terceros. Algo que para cosas puntuales está realmente bien, ya que Reflector si que cuenta con más características que no tenemos con QuickTime Player.
Como curiosidad, podemos fijarnos en la imagen que grabamos donde la barra de estado siempre aparece sin el nombre del operador, la hora siempre será la 9:41 (la hora en la que Steve Jobs presentó el primer iPad) y el indicador de batería, señal WiFi y cobertura, siempre aparecerán al máximo. Apple siempre fijándose en estos pequeños detalles.









