

Índice
Instalación
La instalación de VMWare es de lo más sencilla. Basta con ejecutar el asistente de instalación que está en el archivo DMG o bien en el CD de instalación seguir los pasos e introducir el numero de serie de la aplicación. No hace falta ni reiniciar con lo que dispondremos de la aplicación al instante.
Uso
Una vez arrancada la aplicación veremos esta pantalla
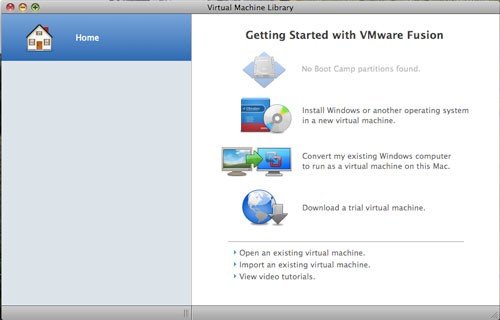
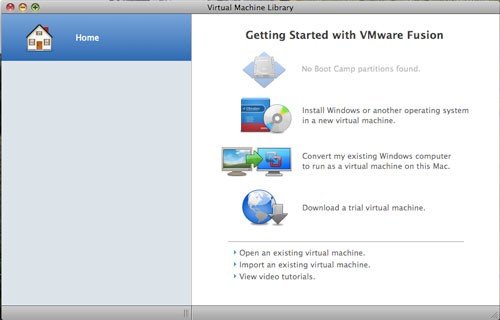
Si eres de aquellas personas que usa Boot Camp podrás iniciarla sin necesidad de reiniciar tu equipo. Si tienes alguna máquina virtual con Parallels Desktop te la detectará y te ofrecerá importarla. O si por lo contrario lo que quieres es crear una máquina virtual de cero con unos sencillos pasos la tendrás configurada.
Máquina virtual nueva
Para instalar una nueva máquina virtual te pedirá directamente el disco del Sistema Operativo para saber qué Sistema deseas instalar y ajustar la configuración de la máquina virtual a los requisitos necesarios. En caso de no disponer del disco siempre puedes realizar una configuración personalizada a tus gustos en función del Sistema que desees instalar (escoger la cantidad de procesadores a usar, memoria RAM, red, sonido, etc.).
Importar equipo
Si por el contrario ya dispones de un equipo y lo que quieres es importar esa máquina sólo deberás instalar el agente de migración en la máquina (sólo válido para Windows). Al iniciar la aplicación te aparecerán 4 números.


En VMWare Fusion selecciona convertir máquina física a virtual. Al abrirse el asistente, rastreará toda la red y si no hay ningún problema, te pedirá que introduzcas los 4 dígitos antes mencionados. En caso que no lo detecte, siempre puedes poner la dirección IP de la máquina para hacer la importación.


A continuación te pedirá usuario y contraseña de una cuenta de administrador.
Si todo está correcto, la importación empezará en breve y el tiempo de importación varia en función de la cantidad de datos que podamos tener. Cabe mencionar que debéis tener el espacio libre suficiente en el disco de destino par realizar la importación ya que sino no habrá manera de hacer la importación.
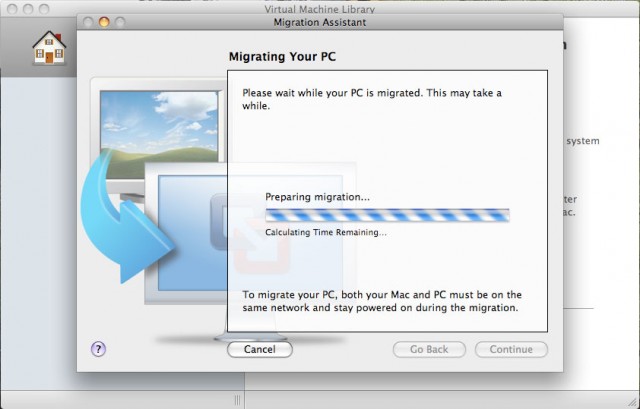
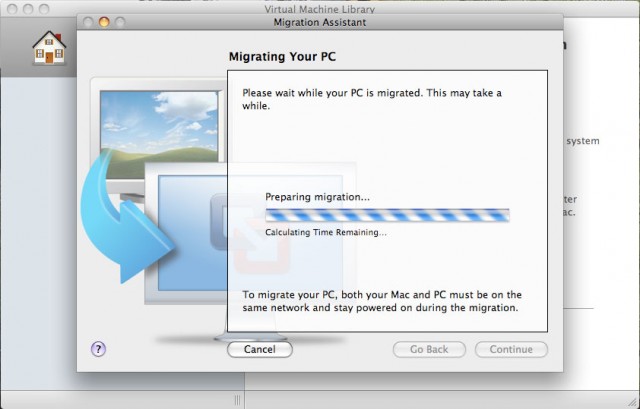


Una vez finalizada la importación, automáticamente se instalaran las VMWare Tools con el fin de poder aprovechar al máximo los recursos del equipo.
Opciones de configuración


Sharing
Esta opción nos permite compartir alguna carpeta de nuestro Mac en Windows sin complicaciones. También podemos compartir las carpetas por defecto Escritorio, Documentos, Música e Imágenes para que en ambos sistemas apunten al mismo lugar y evitar tener duplicaciones.
Applications
Con VMWare Fusion 3.1 tendremos un icono en la barra superior donde tendremos acceso más rápido a las aplicaciones de la máquina virtual. Así, si queremos iniciar una aplicación sin esperar a que arranque el Sistema Operativo podremos ejecutarla y esperar a que todo arranque por si sólo.
También podemos asociar que ciertas aplicaciones por defecto se abran en Mac o Windows según lo que quieras ejecutar (explorador web, cliente de correo, etc.)
Processors & RAM
Quizás esta sea de las opciones más importantes bajo mi punto de vista y la que más se puede llegar a usar. Esta opción te permitirá mejorar el rendimiento de tu máquina virtual en función de la cantidad de procesadores y memoria RAM que asignes a tu VM. Ten en cuenta las limitaciones físicas de tu maquina a la hora de realizar dicha configuración.
Display
Activar o desactivar el 3D. Así de sencillo. Si tu tarjeta gráfica lo soporta te avisará que hay ciertas características que no podrás usar.
Printers
Si tienes alguna impresora conectada a tu Mac y necesitas imprimir desde la VM es tan fácil como activar esta opción y te ahorraras el tener que instalar los drivers para el SO que estés usando.
AutoProtect
El AutoProtect crea puntos de restauración para que en caso que no arranque el SO debido a un cambio de configuración o simplemente querer volver a una configuración anterior puedas hacerlo sin complicaciones y sin preocuparte por si funcionará o no. Puedes programarlo para que haga puntos de restauración automáticos o bien de forma manual.
Advanced
A través de esta opción puedes seleccionar el orden de arranque de la VM o bien una configuración algo más minuciosa en algunos aspectos que por defecto no deben tocarse pero en algún caso concreto sea necesario modificar.
Network
Esta opción te permite configurar el tipo de red que quieres que tenga tu VM: directa (esto permite obtener una dirección IP de la red a la que está tu Mac conectado), compartida (permite crear una subred compartiendo el acceso a la red) o sin red.
Hard Disks
Esta opción te permite agregar un nuevo disco duro virtual del tamaño que desees (recuerda que estará limitado por el tamaño del de tu equipo) y poder compactarlo para ahorrar espacio.
CDs & DVDs
Aquí podrás escoger si deseas asignar la unidad de CD/DVD física a la VM o incluso una imagen de disco para realizar cualquier instalación que necesites o consultar datos
Sound
Si necesitas escuchar algún archivo de audio o video esta opción deberás mantenerla activada ya que sino no podrás escuchar nada.
USB Devices
Si necesitas conectar algún dispositivo USB directamente a la VM aquí podrás configurarlo para que se “salte” el Mac y vaya directamente a la VM.
Other Devices
Y si por cualquier motivo necesitas un puerto paralelo, un puerto serie o una disquetera virtual aquí podrás crearlo en pocos pasos
A partir de aquí es el momento en que le saques el mayor provecho a tu/s máquina/s virtual/es. Recuerda al mismo tiempo que cuando modifiques estos parámetros (sobre todo el del procesador y memoria) tengas estos recursos disponibles físicamente (puedes mirar en el perfil del sistema las características de tu Mac).







