El otro día dimos un primer paseo básico por Word 2008 en el que estuvimos comentando algunas de las nuevas características del procesador de texto. Hoy vamos a ver en vídeo el nuevo sistema de paletas que ha estrenado Microsoft en esta versión de Office para Mac. Podéis encontrar el videocast en este enlace. Además, veremos como cambiar la tipografía por defecto de Office y unos primeros pasos con el nuevo soporte Applescript para Office para Mac 2008.
Una de las novedades de Word para Mac 2008 es la adición de nuevas tipografías y la eliminación de Times New Roman como tipografía por defecto de Word. Para muchos usuarios es un cambio bienvenido, pero otros usuarios necesitan, por diferentes imperativos, utilizar Times New Roman por defecto. ¿Cómo modificar la plantilla principal para poder utilizar por defecto esta tipografía?.
Índice
Los pasos
- Crea un nuevo documento, pero no escribas nada en el
- Trae a primer plano o abre la paleta de formato
- Expande el menú de estilo
- Pasa el cursor sobre el campo que indica normal. Aparecerá una flecha azul en el lado derecho de la caja: haz click en la flecha en el menú que aparece y haz click en modificar estilo
- Cambia la tipografía Cambria por Times New Roman
- Marca Añadir a plantilla en la parte inferior de la paleta y haz click en Aceptar
Tipografía Cambria
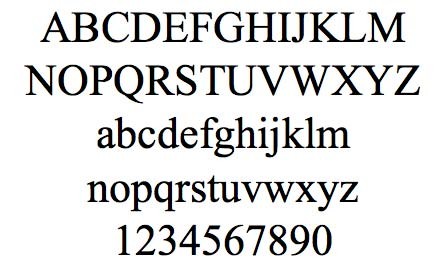
Tipografía Times New Roman
Listo!, a partir de ahora es posible usar Times New Roman como tipografía por defecto.
En vídeo
Usando AppleScript
Microsoft ha retirado el soporte de Macros en Word y Excel en Office para Mac 2008 y lo ha sustituido por soporte para Applescript. Microsoft mantiene que es posible recrear las funciones perdidas … pero Applescript es un lenguaje de programación, y aunque simple, requiere un aprendizaje. Hoy os mostraremos un par de ejemplos de Applescript que trabajan con Office 2008 para Mac.
Primer caso: limpiar texto de internet
Este primer Applescript está diseñado para “limpiar texto” copiado de internet o de un programa de correo electrónico, donde cada línea simple tiene al final un retorno de carro. Limpiar estos textos suele ser una tarea tediosa, así que este script puede solucionarte la tarea y además, servirte de ejemplo para construir otros Applescript.
Pero vayamos por pasos:
- Abre el editor de Scripts que se encuentra en la carpeta Applescript en Aplicaciones
- copia y pega el siguiente texto en la ventana del editor:
tell application "Microsoft Word"(* *** “Fix Internet Text” Script *** *)
activate
set docRange to text object of active document
clear formatting of find object of docRange
execute find (find object of docRange) find text "^p^p" replace with "•" replace replace all
clear formatting of find object of docRange
execute find (find object of docRange) find text "^p" replace with " " replace replace all
clear formatting of find object of docRange
execute find (find object of docRange) find text "•" replace with "^p" replace replace all
clear formatting of find object of docRange
execute find (find object of docRange) find text " " replace with " " replace replace all
end tell
- Así funciona el script
- El script selecciona primero los retornos de carro legítimos y los sustituye por un símbolo de referencia, en este caso, un bullet (•)
- Después, el Script reemplaza todos los retornos de carro por espacios en blanco, eliminado los retornos de carro dobles.
- En este paso, el script recupera los retornos de carro legítimos usando el símbolo de referencia del primer paso (•)
- El último paso reemplaza los dobles espacios por un único espacio
- Guarda el script en tu_usuario > Librería > carpeta Scripts. Activa a través de la aplicación Utilidad Applescript (que se encuentra en la misma carpeta que el editor) la disponibilidad del menú de scripts en la barra de menús de Mac OS X. De esa manera el script estará disponible en el menú desplegable junto con el resto de Scripts. También puedes arrastrar la Dock y utilizarlo desde allí, si solo usas ese script o lo haces con mucha frecuencia.
Cambiando el texto “^p” por cualquier otro texto podrás disponer de un script para buscar-cambiar texto en el documento :
clear formatting of find object of docRange
execute find (find object of docRange) find text "^p" replace with " " replace replace all
Segundo caso: reemplazar estilos en Word
Recibes un documento con una serie de estilos predefinidos que tu deseas cambiar por tus estilos propios: el documento que te ha llegado dispone de unos estilos llamados Level1, Level2… y así sucesivamente y quieres cambiarlos por otros propios llamados Heading1, Heading2 …. Esto puede hacerse a mano, pero es muy poco productivo. Lo mejor es dejar que Applesript realice la tarea en un abrir y cerrar de ojos.
Los pasos:
- Abre el editor de Scripts que se encuentra en la carpeta Applescript en Aplicaciones
- copia y pega el siguiente texto en la ventana del editor:
tell application "Microsoft Word"set myFind to find object of text object of active document
–set find and replacement styles info here
set findStyle to style Level1
set replStyle to style Heading1
–add style info to find object
clear formatting myFind
set style of myFind to findStyle
–add style info to replacement object
clear formatting replacement of myFind
set style of replacement of myFind to replStyle
–find and replace all instances
execute find myFind replace replace all
end tell
- Guarda el script en tu_usuario > Librería > carpeta Scripts. Activa a través de la aplicación Utilidad Applecript (que se encuentra en la misma carpeta que el editor) la disponibilidad del menú de scripts en la barra de menús de Mac OS X. De esa manera el script estará disponible en el menú desplegable junto con el resto de Scripts. También puedes arrastrar la Dock y utilizarlo desde allí, si solo usas ese script o lo haces con mucha frecuencia.
¿Cómo averiguar cual es el diccionario Applescript de Word?
Si deseas conocer el diccionario de términos relacionados con Word (o con cualquier otro programa) solo tienes que arrastrar la aplicación encima del Editor de Scripts que te mostrará los términos creados para automatizar las tareas de esa aplicación.
Automator también dispone de acciones específicas para las diferentes aplicaciones de Office para Mac 2008, lo que permite crear flujos de trabajo complejos sin tener que aprender a programar con Applescript.
El artículo original es de David Pogue, aumentado y retocado para facilitar su realización por Micro.
Fuente: Microsoft para Mac