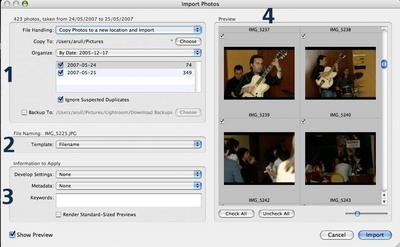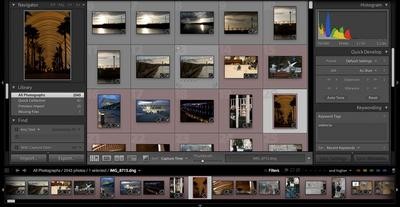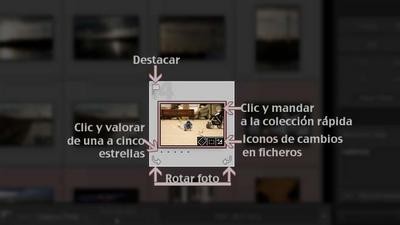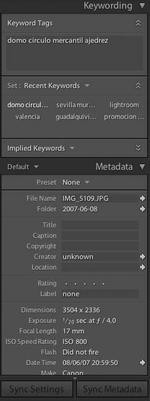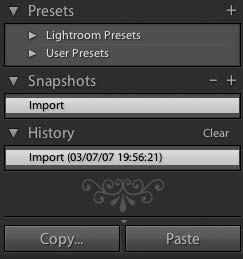Y todo empieza en Library, el primer módulo de este programa que ya hemos visto que sirve, principalmente, para clasificar las imágenes así como verlas de forma general o concreta, según el nivel de zoom que usemos para las miniaturas. Así, no podemos empezar de otra manera que no sea importando ficheros desde nuestra cámara de fotos o bien desde un lector de tarjetas externo, caso éste último que usaremos para esta demostración práctica. Una revisión de Antonio Rull
Lightroom tiene una opción de autoimportación (Auto import) que viene a abrir el programa y su cuadro de importar ficheros cada vez que detecte la presencia de alguna cámara o lector de tarjetas externo conectada al ordenador. Esta opción puede resultar un poco fastidiosa sobre todo cuando se nos abre el programa al meter, por ejemplo, un pendrive con nuestros documentos. Se puede configurar, pero teniendo en cuenta que hay veces que los USB hacen lo que les da la gana, lo mejor es desactivarlo y abrir el programa por nosotros mismos; al fin y al cabo es un clic solamente que nos puede evitar esperas molestas y a veces -sobre todo en Windows- desesperantes.
Dicho esto, una vez que introducimos nuestro lector de tarjetas con la ídem en su interior, Lightroom nos ofrecerá las diferentes opciones de importación que el programa ofrece:
- En un primer recuadro se nos ofrece qué hacer con los ficheros del lector de tarjetas externo así como su lugar de destino en nuestro ordenador y si deseamos hacer una copia de seguridad automáticamente (algo a lo que estamos acostumbrados a hacer después de todo el proceso, no al principio). Al respecto de copiar las fotos a nuestro ordenador, Lightroom nos da dos opciones: bien copiarlas tal cual o bien copiar en el formato DNG, el sustituto del RAW que Adobe nos mete por los ojos desde hace tiempo y que no termina de ser el estándar que todos deseamos que se cree, sea DNG o como se llame. Esta última opción no resulta lógica a no ser que hayamos hecho las fotos en RAW y queramos trabajar en Lightroom con el negativo digital de Adobe, no el de nuestra cámara, si bien tanto uno como otro funcionan como deben. Seguidamente podemos elegir a qué carpeta irán nuestros ficheros, pudiendo tener un listado de carpetas anteriormente seleccionadas. Lo siguiente es decirle a Lightroom cómo debe nombrar la carpeta que va a crear dentro del directorio elegido en el paso anterior y en la que va a copiar nuestros ficheros; aquí entra ya el gusto de quien maneja el programa, siendo la forma más lógica la de la fecha de realización de las fotografías (detectada automáticamente por el programa gracias a los propios ficheros, y creando todas las carpetas que sean necesarias cuando hayan varios días entre nuestras fotos en la misma tarjeta), si bien dentro de las varias opciones de fecha, también podemos llamar a esta subcarpeta como queramos, algo no muy descabellado si quien utiliza el programa no hace fotos diariamente y puede permitirse no ordenar las carpetas por fecha sino por temática de las fotografías que incluye. El siguiente paso nos va a evitar que copiemos de nuevo ficheros que ya importamos en su día; Lightroom puede detectar si lo que importamos está repetido o no, pudiendo no importarlas si así lo seleccionamos. Finalmente, podemos decirle al programa que nos copie lo mismo a otra carpeta de nuestro ordenador, nuestra red, etc. a fin de tener una copia de seguridad desde el primer momento, evitando la pérdida de algún fichero en el proceso de edición posterior.
- Seguidamente vamos a poder elegir cómo queremos que se llamen nuestros ficheros importados. Lo lógico suele ser dejarlos tal y como la cámara los ha nombrado, pero si queremos tener el control sobre esto también, Lightroom nos da una serie de opciones que son ampliable a nuestro antojo, pudiendo colocar en el nombre del fichero la fecha en que se realizó, un texto propio, el número de copias en el programa, etc.
- Finalmente, el último recuadro de la ventana de importación nos permite colocar una serie de metadatos que incluyan nuestros datos como fotógrafo (a efectos de Copyright, ya que las leyes españolas dicen claramente que una foto tiene copyright nada más es realizado y por la persona que la realiza), aplicarle una serie de ajustes predeterminados tales como sepia, escala de grises, etc. y, finalmente, añadir palabras clave en masa, es decir, todas las fotos importadas van a tener esas palabras clave, con lo que conviene no ser muy concretos, ya que las concreciones deberán ser aplicadas en ficheros independientes más adelante, una tarea un poco tediosa y que no todos hacemos pero que ayuda a encontrar las fotos concretas que buscamos bastantes meses o años después de hacerlas.
- Activando la opción de ofrecer una vista previa de los ficheros, podemos deseleccionar ficheros que no queramos incluir en esta importación, con lo que podremos separar en dos o tres tandas los ficheros copiados y así mantener un poco el orden, evitando que unas palabras clave vayan a fichero que no tienen nada que ver con lo introducido. Igualmente nos permite ver qué vamos a importar sin necesidad de usar un visor de ficheros externo; una vez más, no hay que salir del programa.
Una vez se copien nuestros ficheros, Library se nos mostrará con todas las fotos que acabamos de importar. Aun así, podemos acceder a toda nuestra librería de fotos usando una de las cuatro opciones que se nos da en la sección izquierda, justo debajo del navegador, en donde podemos ver y hacer zoom facilmente de la foto que tengamos seleccionada en ese momento. Asimismo, podemos buscar fotos siguiendo dos patrones fundamentales: por palabras clave o por fecha de captura de las mismas. Siguiendo en la sección izquierda, abajo de este buscador se nos muestran todas las fechas de que disponemos fotografías, enseñándonos el número de instantáneas que componen cada fecha.
Con todo, en Library podremos hacer una criba inicial de fotografías. Podemos usar colores para diferenciar entre fotos de varios temas así como valorar con estrellas -de cero a cinco- las fotos que consideramos más válidas. Con esto, podemos diferenciar las fotografías que componen un trabajo basado en varios temas. Así, con esta selección hecha, podemos mostrar solamente las fotos con cinco estrellas, o las de rojo, o las de rojo y con cinco estrellas, etc, facilitándonos enormemente el trabajo de seleccionar las mejores fotos sin necesidad de, por ejemplo, ir apuntando los nombres de los ficheros que consideramos mejores tras ver las fotos en un editor externo de fotos.
Así las cosas, otra tarea que podemos hacer en Library es la de los retoque básicos, en muchas veces más que suficientes en algunas instantáneas. Uno de los más usados será el de rotar la fotografía para colocarla correctamente, ya que las que hacemos con la cámara en vertical no suelen rotarse mágicamente (aunque hay opciones en las cámaras que así lo permiten). Asimismo, en cada fichero Lightroom nos indicará si éste tiene metadatos incluidos, si ha sido modificado en alguno de sus valores (niveles, contraste, saturación, etc), nos permite incluir una foto automáticamente a una colección llamada rápida (hablaremos de las colecciones en unos párrafos) que nos permite agrupar unas fotos de forma temporal, impidiendo que tengamos que crear y luego eliminar una colección que sabemos que no vamos a mantener. Finalmente, se puede valorar y clasificar cada fichero para su orden.
Una vez hemos clasificado las fotos, hemos elegido las que preferimos y vamos a editar, podemos empezar con el proceso de editar la foto para mejorar las cuestiones de luz, contrastes, etc. Esto lo lógico es hacerlo en Develop, pero si no te quieres complicar con luces de relleno, curvas de color, etc., Library te permite hacer una edición rápida. Ésta, denominada “Quick Develop” ofrece varias opciones de retoque manual con la que modificar la foto y ver cómo queda, para dejarla como mejor nos guste. Este paso no es obligado, ya que lo mejor que le puede pasar a un fotógrafo es no necesitar modificar ningún parámetro de lo conseguido con su cámara, pero como esto no suele ser así (para empezar, el polvo del sensor en las réflex), hay que editar. Quick Develop nos permite variar la foto en base a unos ajustes predeterminados, no muy útiles a diario excepto el de pasar a sepia, muy demandado por madres y tías varias. Asimismo, podemos redimensionar la foto automáticamente en base a valores igualmente predeterminados. Podemos cambiar de color a escala de grises, variar la temperatura de color de la toma, aumentar o disminuir la exposición y otros valores similares. Finalmente, existe la opción de dejar que Lightroom haga el trabajo por sí mismo, con “Auto tone”, pero no siempre hace las cosas como debe:
Sin dejar de lado la edición, Lightroom muestra un histograma que permite consultar visualmente los colores que tiene nuestra imagen, para modificar sus valores de una manera más “profesional” y técnica. Asimismo, se mos muestran los valores principales de nuestra toma (valor ISO, abertura de diafragma, longitud focal y velocidad de obturación).
Bajo esta edición rápida, podemos introducir una serie de palabras clave que identifiquen mejor a nuestra foto o conjunto de ellas. Esto es de agradecer en un futuro, cuando ni tengamos ganas ni recordemos la fecha en que hicimos una foto en concreto. Finalmente, podemos añadir una serie de datos para completar los metadatos de la foto: nuestro nombre, forma de contacto, etc. Asimismo, Lightroom agrupa las fotos por el número de serie de nuestra cámara, un dato muy útil a la hora de demostrar quién ha hecho una foto (en casos de robo, sobre todo por Internet).
En el caso de que tengamos fotos similares, podemos sincronizar un conjunto de ellas para que todas tengan los mismos valores tanto en la edición como en sus metadatos. Esta opción es factible cuando tenemos fotos hechas desde un mismo sitio, con la misma luz y ante el mismo objeto, ya que en casos dispares, cada foto necesita de su retoque; otra cosa bien distinta es sincronizar los metadatos, una acción que sí vamos a hacer con frecuencia para proteger un poco más nuestros derechos como autores de las fotos.
Finalmente, dentro del recuadro donde nos aparece la foto (llamémosle visor), podemos variar su color de fondo (importante a la hora de percibir los colores tal y como son y no tal y como lo parecen según lo que les rodea) para ayudarnos en la tarea de retoque, así como realizar prácticamente las mismas acciones que hemos ido señalando desde sus diferentes lugares en cada sección de Library. Al igual que en el menú Photo, en este cuadro de diálogo del que hablamos (activado con el botón derecho del ratón o crtl+clic en Mac) podemos exportar nuestra foto para terminarla en Photoshop o en el programa de edición que le “digamos” a Lightroom. Esto viene bien a la hora de colocar un texto con nuestro nombre, un marco personal, etc.
Enlaces relacionados
Adobe Lightroom 1.0, IV: Cambios destacables en LightRoom 1.1