Si tienes un Mac posterior a junio de 2013, Apple Hardware Test ha sido sustituido por Diagnósticos de Apple, una nueva utilidad un tanto críptica que te ayuda a determinar si tu Mac tiene un problema de hardware.
Antes de iniciar Diagnósticos de Apple, asegúrate de desconectar todos los dispositivos externos salvo el teclado, el ratón, la pantalla y el adaptador Ethernet. Desconecta también las unidades ópticas externas.
Deberías disponer de conexión a Internet antes de iniciar Diagnósticos de Apple. De esta forma, Diagnósticos de Apple podrá recomendarte recursos de soporte técnico. Además, si Diagnósticos de Apple no se encuentra en el volumen de arranque interno, se iniciará una versión en Internet en vez de la normal. Puedes utilizar Diagnósticos de Apple sin conexión a Internet, pero los resultados no se enviarán a Apple y no se establecerá conexión con las páginas web del Soporte técnico de Apple.
Si estás haciendo pruebas con un Mac portátil, sigue estos pasos adicionales:
- Para impedir que el ordenador se apague durante las pruebas, conecta un adaptador de CA del vataje adecuado a una toma de corriente de CA.
- Coloca el ordenador sobre una superficie de trabajo sólida, plana y estable que permita la correcta circulación del aire por debajo y alrededor del equipo (como un escritorio, una mesa o un mostrador).
Índice
Trabajando con Diagnósticos de Apple
- Si el ordenador está encendido, apágalo seleccionando Apagar en el menú Apple ().
- Pulsa el botón de arranque para encender el ordenador.
- Pulsa inmediatamente la tecla D y mantenla pulsada hasta que se inicie Diagnósticos de Apple.
- Si anteriormente elegiste un idioma para el ordenador, verás aparecer una pantalla con el mensaje “Comprobando su Mac” en ese idioma.
Si no has seleccionado un idioma para el ordenador, aparecerá un menú de selección de idioma. Elige un idioma; Diagnósticos de Apple se iniciará. - La prueba básica de Diagnósticos de Apple tarda entre 2 y 3 minutos en completarse. Mientras el proceso de diagnóstico se ejecuta, aparece una barra de progreso que indica el tiempo que queda para terminar.
- Si no se encuentran problemas: Aparecerá un mensaje indicando que no se han encontrado problemas.
- Si se encuentran problemas: Al terminar, Diagnósticos de Apple mostrará una breve descripción de los problemas que haya encontrado, junto con uno o más códigos de referencia e instrucciones adicionales. Asegúrate de tomar nota de estos códigos de referencia antes de continuar.



Lo que significan los códigos
Apple dispone de un artículo en su base de datos al respecto de los códigos generados por Diagnósticos de Apple y su significado, así como una serie de recomendaciones al respecto de los pasos a seguir, de forma que el uusario, general (pero no exclusivamente) deberá ponerse en contacto con Apple o con una tienda Apple Store. Algunos códigos, sin embargo, ofrecen información suficiente como para que el usuario pueda tomar acciones por su cuenta, como los PPM001, relacionados con problemas de un módulo de memoria RAM en el caso de que sea memoria no integrada.


Cuando termina la verificación del Mac
Cuando Diagnósticos de Apple acaba, se muestra una breve descripción de los problemas que ha encontrado. Se te ofrecerá la opción de conectarte con los artículos de soporte en línea si tu ordenador está conectado a Internet.
Para averiguar cuáles son tus opciones de soporte técnico y servicio para un determinado problema, haz clic en el enlace Empezar o pulsa Comando-G. Si lo haces, ocurrirá lo siguiente:
- El ordenador se reiniciará en el modo de recuperación de OS X.
- Si el ordenador está conectado a Internet, Safari abrirá automáticamente la página web de Soporte técnico y servicio de Apple. Para continuar deberás elegir un país y acceder a enviar el número de serie de tu ordenadory los códigos de referencia a Apple. No se enviará ninguna otra información identificativa. Haz clic en el enlace “Acepto el envío” para continuar:
- Si el ordenador no está conectado a Internet, Safari abrirá automáticamente una página web que te ayudará a conectarte a Internet mediante Wi-Fi.
- Una vez tu ordenador esté conectado a Internet, podrás:
- Acceder a tus opciones de soporte técnico y servicio a través de Safari.
- Consultar en las páginas web indicadas unos pasos de solución de problemas e información adicionales que te ayudarán a resolver tu incidencia.
- Ponerte en contacto con el Soporte técnico de Apple para obtener más información, solucionar problemas y saber más acerca de las opciones de servicio.




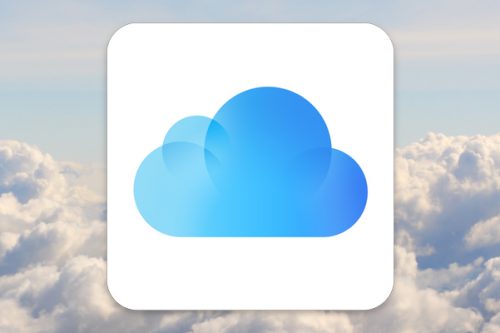


hola no consigo de ninguna manera entrar en el diagnostigo. sigo los pasos apago el pc, desconecto todo, aprieto el boton encender y enseguida pulso la tecla “d” mantengo pulsada pero no hace nada, aparece la pantalla normal de usuario. Probé pulsar tambien la tecla comando + d que lei por ahi para hacerlo desde internet pero nada lo mismo. lo conecte con cable ethernet para eso. tengo un macbook pro 13″ con OSX 10.9.2 pero lo compre en mayo 2012 con OSX Lion. alguna ayuda? por si sirve de algo, noto que se calienta y el ventilador no acelera para enfriar de ahi que quiero hacer el diagnostico. hay alguna otra aplicacion para controlar el ventilador o chequear que funciona a diferentes velocidades? gracias!
Hola tengo el mismo problema que Alexis Alan, a la hora de intentar ingresar al Diagnósticos de Apple yo tambien la compre en 2012 conOSX Lion 13″ OSX 10.9.2 mi MAC esta super lenta y con cualquier click se traba en la bola de colores por varios minutos, comenten.. gracias!!
#2 Mmm… Tiene pinta de ser el disco duro, yo diria que esta a punto de morir…