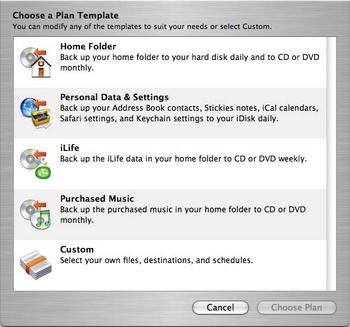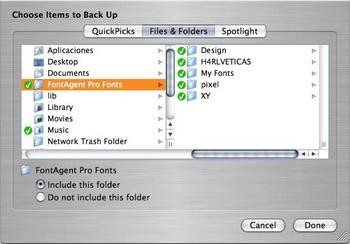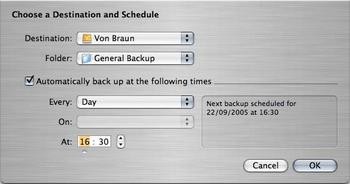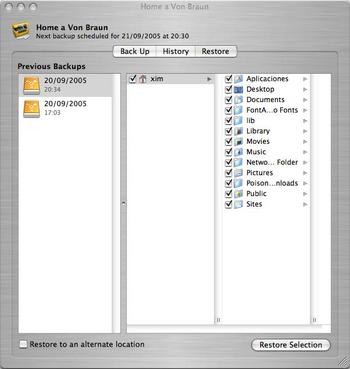Apple, junto con el lanzamiento de la nueva versión de .mac, puso a disposición de los usuarios su nueva generación de sistema de copia de seguridad, que alcanza la versión 3. Veamos que da de si la nueva herramienta.
La verdad, y como primera impresión, es que APple ha depurado mucho más esta herramienta haciéndola más accesible al público simplificando mucho los pasos de copia de seguridad implementando un nuevo interface mucho más sencillo y amigable y sobre todo muy visual.
Nada más arrancar la aplicación aparecerá una pantalla en la que podremos escoger un plan sencillo de copias de seguridad en las que se incluyen:
– Una copia mensual del directorio Home a CD o DVD (donde se guardan el respectivo usuario)
– Una copia diaria a iDisk con los datos mas relevantes del usuario (agenda, notas adhesivas, calendarios, preferencias de Safari y las llaves y contraseñas)
– Una copia semanal de los datos de iLife a CD o DVD
– Una copia de seguridad de la música comprada en la tienda iTunes a CD o DVD, mensual
– La posibilidad de crear tu propio sistema de copia basado en tus intereses.
Los usuarios de la versión anterior comprobarán que sus preferencias han sido (mas o menos) guardadas, pero no está de más hacer una comprobación de los planes de copia de seguridad preestablecidos.
En mi caso, preferí empezar de cero y crear nuevos planes de copia adaptados a horarios preestablecidos de manera que las copias no molesten mucho mientras estoy trabajando.
Crear un plan de copia personalizado es muy sencillo: simplemente pulsaremos en la esquina inferior derecha el signo + para que nos aparezca de nuevo la pantalla de planes preestablecidos: en nuestro caso, elegiremos uno personalizado (custom):
En ese momento aparecerá una nueva ventana dividida en dos partes: La superior para guardar los archivos y carpetas que queramos y la inferior para elegir el destino y la realización del mismo:
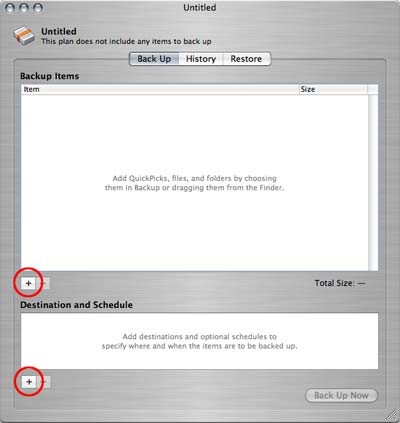
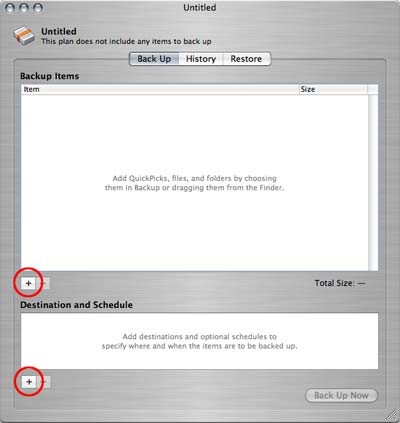
Al pulsar en la tecla + de cada cuadro obtendremos diferentes cuadros de diálogo para cada especificación; la del cuadro de arriba nos mostrará los archivos y carpetas a seleccionar:
Como podemos ver, al seleccionar una carpeta, debemos darle al botón “include this folder” (incluir esta carpeta) para añadirla a nuestro plan de copia de seguridad.
Una vez hayamos seleccionado los archivos que queremos guardar, pulsaremos “done” y pasaremos a la parte de abajo.
En ella seleccionaremos el destino y la hora y periodicidad de nuestra copia de seguridad.
Las opciones de periodicidad incluyen copia diaria, semanal, mensual, cada 3 y 6 meses además de la hora.
En la parte superior podremos ver además tres pestañas que corresponden:
![]()
![]()
– Backup: a la programación que tenemos para ese plan de copias de seguridad
– History: El historial de copias incrementales que hemos hecho
– Restore: La posibilidad de recuperar de una copia de seguridad previa los archivos que por error hayamos perdido o borrado con la posibilidad de hacer la restauración si queremos a una ubicación diferente (restore to an alternate location). La ventaja de Restore frente a la versión anterior es que podremos elegir la copia que hiciéramos en un momento determinado y solo una o un grupo de carpetas específicas, restaurando solo una parte de la copia y no viéndonos forzados a hacer una restauración completa.
Como preparar un plan de seguridad con garantías de éxito?
La mejor manera de preparar un plan de copias de seguridad con garantías de éxito es dividirlo en dos partes:
La primera, dedicada a los datos mas sensibles del ordenador, que en mi caso, lo hago contra el iDisk: guardo los calendarios de iCal, las llaves y contraseñas y además las preferencias de Safari.
La segunda y siempre contra un disco duro externo, u otro disco interno, nunca contra el mismo disco el directorio Home completo, de manera que todos los datos mas relevantes y sensibles pasan a guardarse.
Una tercera podría ser las carpetas de trabajos que estén fuera de estas rutas del disco duro, especialmente aquellas que contengan trabajos a medio terminar o realizar y después, las de trabajos terminados ya.
Que periodicidad asignar?
Si tu ordenador mueve muchos datos, evidentemente, diaria. En función de los datos y su cantidad movidos por el usuario toca plantearse si quizás una periodicidad semanal (o incluso mensual) es viable. Cada 3 o 6 meses es demasiado tiempo como para planificar una copia de seguridad: se han movido ya tantos datos que una pérdida puede ser irreparable.
Curiosidades de la nueva versión
Backup 3 es un poco especial a la hora de guardar la música comprada. Si no se encuentra en la carpeta predeterminada por APple, simplemente hace un backup vacío.
La manera de organizar las copias es ahora un tanto diferente: Backup hace una copia “base” con todos los archivos a la que va añadiendo archivos mas pequeños e incrementales por separado.
Esta es una gran (y nueva) ventaja ya que la anterior versión hacía un incremental en un único archivo, de manera que si uno no estaba muy al tanto de la situación, se podía encontrar de repente con un monstruoso archivo de backup muy difícil de manejar.
Además se han suprimido esos largos tiempos de espera en los que Backup leía listados de archivos y te dejaba medio bloqueado el Mac sin saber si estaba haciendo algo, y que en ordenadores lentos suponía largas esperas a que terminara.
Backup y el economizador del sistema
Si no quieres que durante tu trabajo las copias de seguridad te resulten un problema o te ralenticen el ordenador si no tienes una máquina muy potente, simplemente ajusta el economizador de energía de manera que el ordenador se encienda durante la noche, realice la copia de seguridad y se apague un momento después. Solo tendrás que hacer alguna medición de tiempo (para hacerte una idea de el tiempo que has de asignar) y programar en correspondencia el panel de control y tus planes de Copia de seguridad en Backup. De todas maneras Backup te avisa cortésmente dos minutos antes de emepzar la copia por si la quieres cancelar.
Y recuerda, en caso de catástrofe, si has hecho copia de seguridad, solo necesitarás un rato y algo de paciencia para volver a dejar todo como estaba. Si no la hiciste, toca llorar y mesarse los cabellos.