

Al rescate de tus problemas llega una combinación de programas ganadora que además viene de serie en tu Mac: Automator + iCal.
La gran ventaja de este binomio ganador es que están directamente conectados entre si, de forma que el flujo que crees en Automator se enviará directamente a iCal donde solo tendrás que ajustar los parámetros de ejecución de forma que la tarea concuerde con las fechas y horas en las que deseas que se ejecute.
Pero vamos a poner un ejemplo práctico, que es la mejor manera de ver como funciona en “invento”.
Lo primero que haremos será abrir Automator, que encontrarás en la carpeta aplicaciones. A continuación vamos a preparar una tarea sencilla, como la apertura de varias aplicaciones. para ello, arrastramos desde la barra de opciones de Automator y arrastraremos varias tareas para “abrir Aplicación”. Arrastra dos o tres veces abrir aplicación a la zona de flujo de trabajo y elige una aplicación por cada una de ellas.
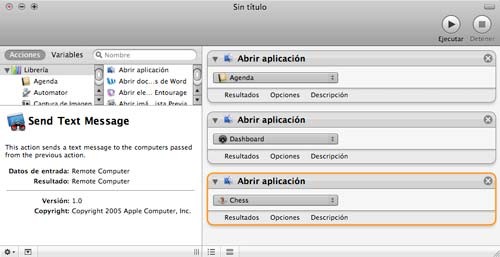
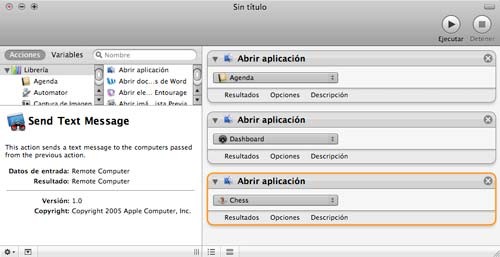
Una vez tengas listo tu flujo de trabajo, vamos a ir al menú de Automator archivo y alli elegiremos guardar como módulo para iCal (⌘+⌥+S)
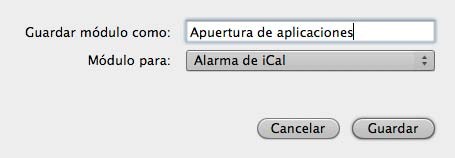
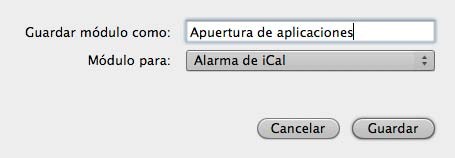
Índice
En iCal
Una vez que hayas guardado como módulo para iCal tu flujo de trabajo, en iCal te aparecerá un nuevo calendario llamado Automator que será donde se almacenen las tareas que envíes a iCal. La tarea de iCal tendrá el mismo nombre que le has puesto al guardar desde Automator, así que es una buena idea poner un nombre descriptivo para la misma.
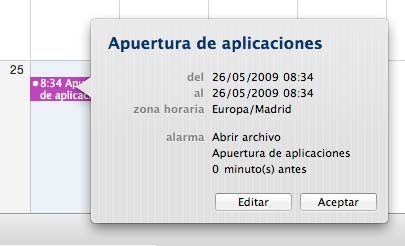
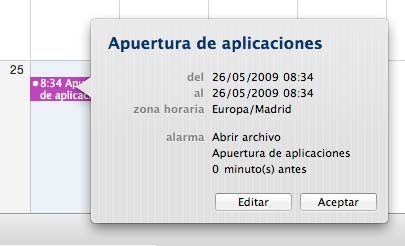
¿Cómo funciona?
Unos segundos (aproximadamente 10) después de que se haya cumplido la hora en la que has colocado la alarma (que ya te viene por defecto con la aplicación que has creado en Automator), iCal, da igual que esté abierto o cerrado, ejecutará la aplicación de Automator (con las tareas que conlleve).
Si el ordenador está apagado, el flujo de trabajo se ejecutará cuando se encienda, así que si deseas programar una serie de flujos de trabajo a alguna hora específica, el ordenador debe estar encendido previamente (usa las preferencias de programación de encendido y apagado que están en las preferencias del Economizador.)
Recuerda que una vez enviada la tarea desde Automator a iCal, puedes cambiar esta tarea de día, puedes copiar y pegarla en el día que desees o puedes variar sus parámetros temporales para que se ejecute todos los días, con frecuencia semanal, todos los meses, todos los años … etc. Las opciones son muy variadas.
Ejemplo 2: silenciando el ordenador todos los días
Has terminado de trabajar y te vas. Pero antes de irte, debes recordar que tienes que bajar el volumen del Mac, porque luego se apagará solo, y si no, mañana por la mañana te despertará (a ti o las personas que viven contigo), porque en el silencio, el Chime del Mac al arrancar realmente se oye alto.
Lo primero es crear el script de Automator y para ello, vamos a enviarle desde Automator un comando de Terminal directamente (así, vemos una característica más de Automator, como enviar comandos de Shell)
osascript -e 'set volume 0'Ahora solo has de guardar la acción como un comando para iCal y en iCal elige que el Script se ejecute unos minutos antes de apagarse el ordenador.
De la misma manera, puedes automatizar el volumen de audio del ordenador para que se encienda o se apague a diferentes horas del día. Para activar el audio del ordenador debes usar el scripty de Shell:
osascript -e 'set volume 7'
Puedes controlar el volumen del ordenador modificando el número (7) a un valor mas bajo.
Ni que cabe decir que usando esta característica de Automator+iCal puedes emular a la perfección aquella carpeta de “items de apagado” disponible en Mac OS 9 que ha desaparecido en Mac OS X. Solo tendrás que ejecutar los procesos adecuados aprovechándote de Automator, que iCal los ejecute a la hora que deseas y que las preferencias de programado del Economizador te apaguen el Mac con todo el trabajo hecho.







, gracias.