

Índice
Lo básico: texto
En general, puedes hacer grandes selecciones de texto en cualquier programa y simplemente, una vez seleccionado, pincha en cualquier parte del texto, mantén pulsado y arrastra el texto a la ventana de otro programa. Puedes jugar con Exposé o Spaces con el texto seleccionado y llevártelo a cualquier programa incluso cuando no está al a vista.
De la misma manera, si ese texto (o imagen) la arrastras al escritorio (o cualquier ventana del Finder) se formará un archivo llamado recorte. Los recortes de texto (o imágenes) son unos archivos especiales que se abren sobre si mismos usando el Finder, pero que puedes seleccionar o arrastrar encima de un documento para recuperar su contenido.
Lo menos básico: URL
Las URL (Universal Resource Locator) no son mas que fragmento de texto que pueden arrastrarse y soltarse de la misma manera. Por ejemplo:
Esta misma forma de trabajo puede aplicarse a cualquier enlace en cualquier programa: solo selecciona, pincha y arrastra a la ventana del navegador desde un enlace en Mail, por ejemplo.
De documento a ventana
Imagina que estás trabajando en un documento y necesitas añadirle el contenido de un segundo documento, ya sea un enlace arrastrado al escritorio desde Safari, ya sea otro documento de texto, un recorte o una imagen: no abras, copies y pegues; simplemente arrastra el documento encima de la ventana del documento con el que trabajas y el texto o imagen se situará en el exactamente como si hubieras seguido el “método tradicional” con la ventaja que no tendrás que abrir aplicaciones nativas, copiar, pegar … etc… Un ejemplo útil de este truco es arrastrar un archivo de enlace en el escritorio a la ventana del navegador, en la barra de pestañas: se abrirá una nueva pestaña con la página en cuestión.
Subiendo archivos
Cuando tengas que subir un documento a Internet usando Safari, no hace falta que pulses el botón de “subir archivo”, navegar hasta el correspondiente documento y seleccionarlo: simplemente arrastra el documento encima del botón de subir archivo y quedará seleccionado y listo para subir a internet.
Cuando no hay compatibilidad
En ocasiones, el programa que estás usando no admite ese formato de documento puedes recibir una negativa por respuesta o un resultado que aparentemente no es el deseado … pero que puede servirte para otras cosas: por ejemplo, si arrastras un archivo de enlace a un documento de texto sin formato, tendrás la URL completa sin la necesidad de abrir el enlace y copiarlo en el navegador. Si en vez de un archivo de enlace es un documento de imagen, obtendrás la ruta completa al archivo.
Recuerda que en muchos casos, no tienes que arrastrar y soltar archivo por archivo: selecciona varios documentos y puedes “soltarlos” de forma simultánea encima de un documento.
Trucos con arrastrar y soltar hay muchos, ¿cuál es el tuyo?, ¡déjalo en los comentarios!




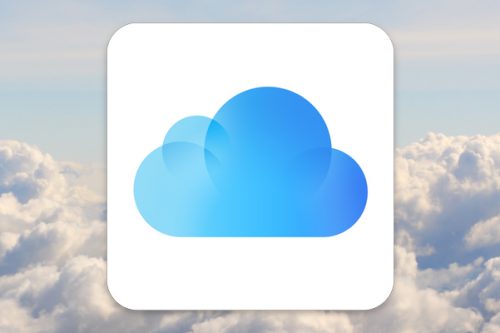


Es una de las mayores virtudes de MacOS. Y eso se critica al Finder.
Está claro que arrastrar y soltar se puede hacer en todos los sistemas. Pero en MacOS está claro también que esto adquiere otra dimensión.
Quería decir “y eso que se critica al Finder”.
Mi “arrastrar y soltar” favorito es cuando arrastro una imagen que encontre en el navegador de internet y directamente lo suelto en el photoshop. Antes tenia que guardar la imagen y luego abrirla en el PS.
¿esto no es hacer OLE? Pura prehistoria pero es verdad que poco conocido.
No se si cuenta como “arrastrar y soltar” este truco que uso, pero es interesante:
si tenes varias pestañas abiertas, arrastras una hacia afuera y se abre una nueva ventana con el contenido de la pestaña. me explico?
Haciendo pruebas lo descubrimos el otro día.
– Filemaker abierto con un campo contenedor en pantalla
– FreeHand con un gráfico cualquiera
– se selecciona el gráfico y se arrastra hasta la venta del FileMaker y se suelta sobre el campo contenedor… ¡tachan! el gráfico VECTORIAL acaba dentro del campo. Imprimible a cualquier resolución perfectamente.
Y como programador FileMaker nada como usar el Finder como almacén de objetos: arrastra un campo, un botón, una pestaña… ¡cualquier cosa! al escritorio y guárdalo ahí. Aparece como un simple “Recorte de imagen” pero, nada de eso, guarda el objeto con todas sus características de forma que puedes luego añadirlo a cualquier otra presentación. Una maravilla.
adjuntar documento a correo.
Yo el que más uso es: arrastrar un documento o una foto al icono de Mail. Automáticamente se abre un mail nuevo con ese documento ya adjuntado, así que solo has de poner destinatario, asunto y a volaaaaaaaar.
antes lo podía hacer y desde ayer que no me apetece el signo + en el circulo verde cuando arrastro las ítems, alguna idea?
gracias