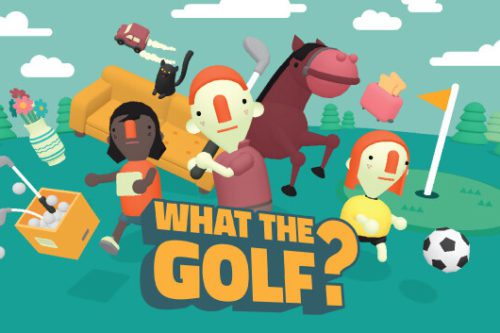Con la aplicación RetroArch para iPhone y iPad, ahora puedes jugar a tus juegos heredados favoritos sobre la marcha, pero se necesita algo de trabajo y configuración. Así es como se hace.
RetroArch es un front-end multiplataforma de código abierto y sin anuncios para emuladores y motores de juegos. Originalmente creada en 2010 como un emulador para Nintendo SNES, la aplicación creció para soportar numerosas plataformas diferentes y sistemas de juegos heredados a lo largo de los años.
La aplicación es compatible con juegos para muchas de las consolas de videojuegos más populares de antaños, desde el Atari 2600 hasta la Playstation original de Sony, y mucho más.
Índice
¿Qué sistemas de juegos retro admite RetroArch en iPhone, iPad y Apple TV?
- CPC de Amstrad
- Atari 2600
- Atari 5200
- Atari 7800
- Atari Lynx
- Bandai WonderSwan
- Comodoro Amiga
- Comodoro 64
- Comodoro 128
- Comodoro CBM-II
- Comodoro PET
- Commodore Plus
- Comodoro VIC-20
- ColecoVision
- GCE Vectrex
- Canal F de Fairchild
- Mattel Intellivision
- Nintendo Entertainment System / Famicom (NES)
- Sistema de entretenimiento de Super Nintendo (SNES)
- Niño virtual de Nintendo
- Nintendo Game Boy Color
- Nintendo Game Boy Advance
- Nintendo DS
- SNK Neo Geo
- CD SNK Neo Geo
- SNK Neo Geo Pocket
- Sistema maestro de Sega
- Equipo de juego de Sega
- Sega Genesis / Mega Drive
- CD de Sega
- Sega Saturn
- Sharp X68000
- Sony PlayStation 1
- Sony PlayStation Portable (PSP)
- Sinclair ZX Spectrum
- Texas Instruments TI-83
- Thomson MO/TO
- Supervisión de Watara
La versión de App Store de RetroArch se puede instalar en cualquier iPhone o iPod Touch con iOS 14.2 o posterior, y también está disponible en iPadOS.
Aunque la aplicación también está disponible en el Apple TV, esta guía solo cubre las versiones de iOS y iPadOS de RetroArch.
Según el sitio web de la aplicación y la página de la App Store, RetroArch contiene una variedad de características avanzadas que incluyen sombreadores multipaso, rebobinado de juego, traducciones de IA y más.
Si bien la aplicación ha estado disponible en versiones con jailbreak de iOS durante más de una década, nos centraremos solo en la versión de la App Store, ya que esta versión es la más fácil de instalar y está disponible para todos de forma gratuita.
RetroArch simula consolas de juegos en el hardware del iPhone mediante el uso de la emulación de software. Específicamente, la aplicación utiliza juegos y emuladores compilados como bibliotecas dinámicas, conocidas como “libreto cores”.
Esto permite que la aplicación ejecute ROMs de juegos. La ROM, o memoria de solo lectura, se puede adquirir legalmente del cartucho o disco de juego original de un juego. En la mayoría de los casos, esta es la única forma legal de obtener una ROM de juego.
Una vez que tengas una ROM lista, la configuración de RetroArch es bastante sencilla, sin embargo, hay bastantes opciones para elegir. Así es como se prepara todo.
Cómo añadir una ROM de juego a RetroArch
Una vez que hayas adquirido una ROM de juego, tendrás que asegurarte de que RetroArch pueda abrirla. Si tienes una ROM de juego en formato de archivo zip, rar o .7z, tendrás que extraerla primero.
Puedes extraer archivos .zip con la aplicación Archivos integrada de Apple para iOS. Otros tipos de archivos, como 7z, requerirán el uso de una aplicación de terceros como iZip, que está disponible de forma gratuita en la App Store.
Una ROM de juego utilizable debería tener una extensión de archivo obvia, como .n64 para Nintendo 64, por ejemplo, o .cue y .bin para la PlayStation original.
Una vez que hayas extraído tu ROM de juego, puedes abrirla y cargar el juego a través de RetroArch. En la aplicación, encontrarás una opción etiquetada como Cargar contenido.
Al tocar la opción Cargar contenido, se le permitirá seleccionar la ROM que desee. Dentro de la aplicación, puedes mirar a través del Directorio de Inicio de RetroArch y la carpeta de descargas de tu dispositivo para localizar tu ROM de juego.
Alternativamente, puedes tocar la opción etiquetada Abrir, que permitirá utilizar el navegador de archivos de iOS integrado para localizar las ROM de su dispositivo.
Después de encontrar la ROM de tu juego de elección, tocarla cargará el juego y el núcleo de juego y libreto necesario, lo que significa que estás listo para jugar a través de los controles táctiles en pantalla.
En algunos casos, sin embargo, RetroArch puede pedirle que seleccione la plataforma específica que desea emular, o que elija el núcleo de libreto exacto que desea utilizar para la emulación. Esto se debe a que la aplicación admite múltiples formas de emular ciertas consolas, que pueden diferir en términos de rendimiento.
Organiza tus juegos con las listas de reproducción de RetroArch
RetroArch te da la opción de organizar tus ROMS de juego por consola, en las llamadas listas de reproducción. Para crear una lista de reproducción, tendrás que crear una carpeta dedicada para tus ROM, colocar todas tus roms de juego dentro y luego escanear el directorio con RetroArch.
Para crear una nueva carpeta para sus ROM, puede utilizar la aplicación Archivos predeterminada de Apple. Vaya al directorio principal de RetroArch seleccionando la opción en mi iPhone o en mi iPad dentro de los archivos y tocando la carpeta RetroArch.
Tocar de nuevo la carpeta RetroArc te llevará al directorio principal de la aplicación. Aquí puedes crear una nueva carpeta, que contendrá todas tus ROM de juego.
Después de hacer esto, abre la aplicación RetroArch y selecciona el menú de la barra en la parte inferior de la pantalla. Esto revelará la configuración necesaria de la lista de reproducción.
Tocar el botón de importación permitirá navegar a la carpeta ROM que creaste anteriormente y escanear el contenido del archivo.
Después de haber escaneado el contenido del archivo de su carpeta ROM, utiliza la flecha en la parte superior izquierda de la pantalla para volver atrás. Ahora deberías ver una lista de diferentes consolas de juegos, al tocar cualquiera de ellas se revelarán tus juegos para esas consolas, con miniaturas.
Pasos adicionales para la emulación de PlayStation 1
Si bien RetroArch ya tiene soporte integrado para la mayoría de las consolas, es capaz de emular, ejecutar juegos hechos para la PlayStation original de Sony requerirá un poco más de trabajo.
Si intentas cargar un juego de PlayStation 1, es probable que veas una pantalla de error que te avisa de la falta de firmware. El firmware que falta es el archivo BIOS de la PlayStation original de Sony, que no está incluido con RetroArch, sino que debe instalarse manualmente.
La primera generación de Sony PlayStation existía en varias variantes, que se crearon para diferentes mercados regionales. Esto significa que algunos juegos pueden requerir el archivo BIOS para una PlayStation del mercado estadounidense, mientras que otros pueden necesitar el archivo BIOS de una PlayStation destinada a la venta en Europa.
Una vez que hayas obtenido los archivos de BIOS necesarios para los juegos que desee, deberás colocarlos en el directorio del sistema de RetroArch en Archivos, que es Documents/RetroArch/RetroArch/system.
Después de hacer esto, podrás jugar a juegos de PS1. Sin embargo, ten en cuenta que el rendimiento puede variar dependiendo del dispositivo que estés usando para emular la consola y ejecutar el juego.
¿Qué hacer si tus juegos se ejecutan demasiado rápido?
Si acabas de añadir tu juego favorito de PS1 a RetroArch, solo para ver animaciones aceleradas con audio entrecortado, esto es lo que debes hacer. Si estás viendo esto, es porque tu dispositivo es compatible con ProMotion, lo que significa frecuencias de actualización variables de hasta 120 Hz, que Apple llama “ProMotion”. La mayoría de las otras pantallas suelen tener una frecuencia de actualización fija de 60 Hz.
Por suerte, hay una solución rápida y fácil para que tu juego funcione a la velocidad deseada.
En la aplicación, toca el icono de engranaje y abra Configuración de vídeo, luego Sincronización. Al desplazarte hasta la parte inferior de la configuración de sincronización, se mostrará una opción titulada Sincronizar con la tasa de fotogramas de contenido exacto (G-Sync, Freesync).
La activación de esta configuración obligará a que el juego se cargue en el momento requerido, lo que significa que ya no debería aparecer acelerado.
Cómo cambiar la interfaz de usuario de RetroArch
RetroArch te permite personalizar la interfaz de usuario de la aplicación de acuerdo con tus preferencias personales. Puedes elegir entre una de las cuatro configuraciones de diseño preinstaladas. Cada una de las cuatro configuraciones de diseño tiene un aspecto completamente diferente: la configuración de XMB cuenta con una interfaz de usuario similar a la de PlayStation, mientras que RGUI adopta un aspecto más retro con una fuente de bloques que se asemeja a la de Minecraft.
RetroArch viene con las siguientes opciones de diseño de la interfaz de usuario:
- GLUI (por defecto)
- Ozono
- RGUI
- XMB
Muchas personas prefieren XMB al GLUI predeterminado debido a su parecido con la interfaz de PlayStation de Sony. El diseño XMB también se puede encontrar en las versiones previas a la App Store de RetroArch, así como en otras plataformas.
Puedes cambiar la configuración del diseño tocando el icono de engranaje y desplazándote hacia abajo hasta Drivers. Después de tocar en Drivers, verás una opción para seleccionar el controlador de menú deseado, que cambia la interfaz de usuario de la aplicación.
Vale la pena señalar que la ubicación de la configuración de las teclas puede cambiar dependiendo de la interfaz de usuario que hayas elegido. En XMB, por ejemplo, la opción de cambiar la interfaz de usuario se encuentra en Interfaz de usuario > Menú.
El botón de avance rápido y el botón RetroArch
Con RetroArch, puedes acelerar fácilmente a través de escenas que no se pueden omitir y tiempos de carga insoportables utilizando el botón de avance rápido dedicado de la aplicación. Cuando hayas cargado un juego, puedes encontrar el botón de avance rápido en la parte inferior derecha de la pantalla.
La opción de avance rápido jugará a los juegos al doble de la velocidad prevista, lo que le permitirá moverse rápidamente a través de los niveles o saltarse más o menos cualquier cosa.
El botón RetroArch también se encuentra en el lado derecho de la pantalla. Es un pequeño botón circular con el logotipo de RetroArch en su interior. Con este botón, puedes abrir el Menú Rápido, que consolida los controles clave relacionados con el juego en un solo panel de configuración.
Con el menú rápido, puedes acceder a los estados de guardado, ajustar los controles en pantalla, activar los sombreadores, rebobinar tu juego y mucho más.
Guardar estados en RetroArch
Además de las opciones de guardado existentes en el juego, RetroArch contiene soporte para los estados de guardado, que a menudo pueden ser mucho más cómodos.
Muchos títulos de juegos más antiguos carecen de sistemas de ahorro basados en puntos de control, lo que significa que si fallas a la mitad de un nivel, tendrás que empezar desde el principio. RetroArch hace que este inconveniente sea cosa del pasado mediante el uso de estados guardados.
Un estado de guardado es efectivamente una instantánea de tu juego en un momento específico en el tiempo, un registro en vivo de tu progreso al que siempre puedes volver. RetroArch puede recordar exactamente dónde lo dejaste, en qué nivel estás, en qué personaje jugaste, y así suce.
Puedes acceder a Guardar estados tocando el botón RetroArch, que abre el menú rápido. A partir de ahí, puede guardar o cargar Estados guardados y administrar las ranuras relacionadas.
Personalización de los controles en pantalla
RetroArch puede emular una multitud de sistemas de juegos más antiguos, todos los cuales utilizan diferentes controladores con arreglos de botones únicos. Los controles para el GameBoy Advance son completamente diferentes a los que se encuentran en la Sony PlayStation o el Atari 2600.
Si bien RetroArch ofrece un conjunto de controles táctiles universales en pantalla, también puede volver a la configuración de botones originalmente destinada a su juego. Esto se puede hacer con relativa facilidad.
Toca el icono de engranaje en la parte inferior derecha de la pantalla y selecciona Interfaz de usuario. En la configuración de la interfaz de usuario, toque Superposición en pantalla y luego Superposición Preset.
Esto abrirá un navegador de archivos dentro de la aplicación a través del cual puede seleccionar el diseño de botón deseado en la pantalla. Tocar la flecha en la parte superior izquierda de la pantalla le permitirá navegar entre las diversas superposiciones integradas y seleccionar una que coincida con su combinación de juego y consola.
Las superposiciones en pantalla también se pueden alternar a través del menú rápido de RetroArch, cuando tu juego ya se está ejecutando. Toque el botón RetroArch en el área derecha de la pantalla para abrir el menú rápido, lo que le permitirá ajustar la configuración de superposición en pantalla con facilidad.
¿Qué significa Retroarch en iPhone y iPad para el futuro de la emulación de juegos?
Durante muchos años, los emuladores solo estuvieron disponibles a través de ajustes de jailbreak, modificaciones no oficiales del sistema de archivos que Apple no condonó.
Recientemente, sin embargo, la compañía ha adoptado una actitud más indulgente hacia el software de emulación de juegos en su App Store de iOS, y bastantes emuladores ahora están disponibles para su descarga como resultado.
Aplicaciones como Delta, Gamma, PPSSPP y RetroArch fueron aprobadas muy recientemente, y es probable que veamos más de ellas en el futuro.
A medida que los sistemas de juegos más antiguos se vuelven cada vez más anticuados con el paso de cada día, y a medida que los iPhones se vuelven cada vez más potentes, es solo cuestión de tiempo antes de que los emuladores obtengan soporte para consolas adicionales. El tiempo dirá si esto sucederá y cuándo.
Una limitación notable en este campo es el hecho de que la compilación de JIT, abreviatura de compilación justo a tiempo, no está permitida actualmente en iOS y iPadOS. Esto significa que los emuladores para consolas como la Nintendo Gamecube no serán posibles en un futuro próximo, suponiendo que Apple no cambie su política actual.
Aunque la emulación de hardware “nuevo” definitivamente será factible en el futuro, Apple todavía tendría que evaluar y aprobar nuevos emuladores. Tales aplicaciones tendrían que seguir al pie de la letra las directrices de la App Store y los desarrolladores de la empresa, de lo contrario no estarán disponibles.
La popularidad de RetroArch solo puede aumentar como resultado de su debut en la App Store. La aplicación ahora está disponible para una base de usuarios mucho más amplia, con el potencial de convertirse en una aplicación de juegos convencional en el futuro.
RetroArch también está disponible para Apple TV, convirtiendo este dispositivo en la consola universal.