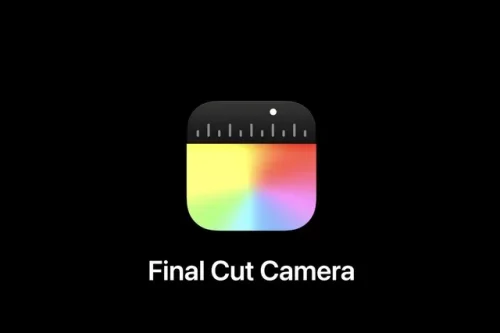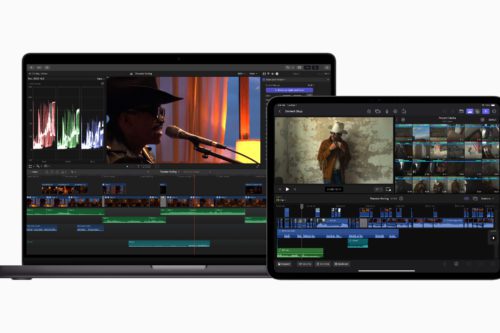Un pequeño truco para cuando estás escribiendo y quieres pocas complicaciones. TextEdit es, probablemente, una de las apps menos valoradas de las que incluye Apple en su sistema operativo.
Aunque es bastante versátil y permite maquetar usando titulares, listas, indentación (tabuladores), colores, etc., su aspecto espartano al abrirlo no invita a investigar más profundamente. Probablemente su gran carencia es que no permite ningún tipo de trabajo con las imágenes.
Las sueltas y se autodimensionan para ocupar todo el espacio. Tienes que reducir manualmente (algo que puedes hacer usando otra gran desconocida, Vista previa) para que encajen en lo que quieres. Si necesitas esas funciones “avanzadas” es mejor que pases a Pages.
Aún así, si estás escribiendo “de corrido”, puede que llegue un momento en que quieras saber si llevas mucho o poco, si te estás liando o si tienes que extenderte un poco más.
A priori, TextEdito no tiene una opción como los demás procesadores de texto para decirte cuántas palabras llevas. Pero, a posteriori, si que la tiene. Sólo que está tan escondida que si no existiera faq-mac habría que inventarlo, porque… ¡a ver si no quién te cuenta estas cosas!
Para contar las palabras que tiene un texto usando TextEdit sigue estos pasos:
- Abre TextEdit (obvio)
- Escribe o pega el texto que quieres contar (más obviedades)


- Acude al menú Edición y selecciona Buscar, dentro del ítem (ejem) Buscar (o bien presiona Comando+F).
- Aparecerá una barra con un campo para que busques la palabra que quieres encontrar (útil para saber si la has repetido demasiadas veces).


- Haz clic a la izquierda del campo de buscar (donde está la lupa) y se desplegarán varias opciones.
- Selecciona la última opción (insertar modelo)


- De los modelos que salen, selecciona la opción “Cualquier carácter de una palabra”.
- Observarás, no sin cierta sorpresa, que todas las palabras se seleccionan, y que, en el lado derecho del campo de buscar, aparece la cifra mágica del número de palabras que se han seleccionado.
- Cuando hayas acabado, pulsa sobre el botón Aceptar y todo volverá a la normalidad.


Ya lo tienes.