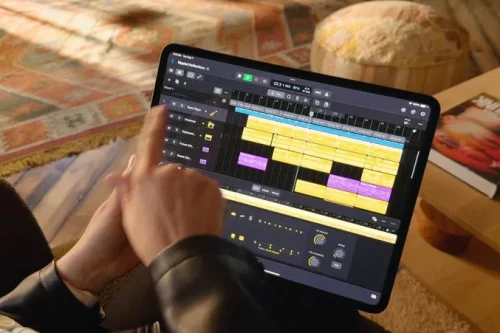Tu iPhone puede estar quedándose con poco espacio para guardar archivos por diversas razones. Muchas fotos, muchos mensajes multimedia, muchos correos electrónicos… o incluso por el propio sistema. Aquí vamos a ver cómo recuperar espacio cuando el disco duro se queda sin aire para funcionar.
La capacidad de almacenamiento es un problema importante para los usuarios de dispositivos móviles. El espacio disponible en un iPhone, iPad e incluso un Mac es una preocupación delicada para todos.
Los usuarios con amplia capacidad de almacenamiento tienen menos problemas con él que la mayoría. Aquellos que no han tenido el dinero para hacerse con un almacenamiento generoso y se han conformado con opciones más modestas, pueden estar más presionados.
Por lo general, puedes administrar las aplicaciones descargándolas o eliminándolas para ahorrar almacenamiento. Mantener los vídeos y archivos almacenados, utilizar más el almacenamiento en la nube y otras técnicas también puede ayudar a tener controlado el uso del almacenamiento.
Eliminar archivos y borrar la caché de las aplicaciones puede ayudar, pero será una solución temporal y no ayudará si tienes un problema relacionado con los datos del sistema.
A veces, los datos del sistema pueden crecer hasta un tamaño desproporcionado, y hay pocas cosas que puedas hacer para arreglarlo.
Aún así, hemos recopilado algunas opciones que puedes probar para ver si el espacio en tu dispositivo puede recuperarse.
Índice
¿Qué son los datos del sistema en un iPhone?
Al comprobar el uso de almacenamiento de tu iPhone, encontrarás que iOS clasifica fácilmente su uso de datos en varias categorías, incluyendo aplicaciones, fotos, medios, iOS y datos del sistema.
Todos estos se explican por sí mismos, con fotos y medios que consisten en imágenes, vídeos y otros archivos típicos de estilo multimedia. Las aplicaciones se refieren a las aplicaciones descargadas de la App Store y a las cachés de datos para cada una, mientras que iOS es el almacenamiento consumido por el propio sistema operativo.
Cómo comprobar el uso del almacenamiento en iOS


- Abre Ajustes.
- Pulsa General y luego Almacenamiento del iPhone.
- La barra de la parte superior te mostrará gráficamente qué almacenamiento se está utilizando.
- La siguiente lista de aplicaciones muestra el uso de almacenamiento de aplicaciones individuales. Toca cada uno para ver el tamaño de la aplicación y el consumo de archivos relacionados y las opciones para descargar la aplicación y eliminar los datos.
- Al final de la lista hay listados para iOS y datos del sistema.


Datos del sistema, y a lo que la aplicación Configuración se refiere como “Otros datos del sistema”, incluye muchos archivos que no están cubiertos por otras categorías.
La definición dentro de iOS es que los datos del sistema “incluyen cachés, registros y otros recursos actualmente en uso por el sistema”. Esto no indica cuáles son los datos, pero puede consistir en varios registros, almacenes de datos temporales y otros elementos que no se consideran estrictamente parte de ninguna de las aplicaciones enumeradas.
Luego, algunos elementos son utilizados por iOS, pero no son propiedad de una aplicación en particular. Por ejemplo, descargar diferentes voces de Siri o instalar fuentes puede expandir esta sección, pero no se definen como utilizadas por una sola aplicación o por el propio sistema operativo.
¿Por qué los datos del sistema utilizan todo el almacenamiento de mi iPhone?
Estos datos también “fluctuarán de acuerdo con las necesidades del sistema”. Esto significa que los datos temporales se pueden escribir en el almacenamiento como datos del sistema, que se eliminan cuando iOS ya no los necesita.
Sin embargo, el problema es que no puedes ver en qué consisten los tipos de datos utilizados en esta categoría, ni puedes eliminarlos.
En términos generales, otros datos del sistema pueden tener un tamaño de unos pocos gigabytes al principio. Dependiendo de cómo uses el iPhone, puede aumentar y reducirse en varios gigabytes con el tiempo.
El problema de la hinchazón entra en juego si ese cambio en el tamaño de otros datos del sistema continúa en una trayectoria ascendente. Con el tiempo, algunos usuarios pueden ver que los datos del sistema de su iPhone ocupan mucho espacio, posiblemente decenas de gigabytes.
Se desconoce exactamente por qué ocurre esto, pero es probable que se deba a una o más cachés o registros que se agregan continuamente a lo largo del tiempo. Fundamentalmente, es posible que estos registros no se eliminen a un ritmo para mantenerse al día con las escrituras. Dejado a su aire durante demasiado tiempo, esto puede suponer la totalidad del espacio.
Dado que no hay forma de ver qué lo causó directamente o eliminar selectivamente los elementos problemáticos de los datos del sistema, es posible que los usuarios tengan muy pocas opciones disponibles.
Cómo reducir el uso de los datos del sistema
Puedes hacer algunas cosas para reducir la cantidad de datos del sistema que se utilizan, y varían en la gravedad de lo que tienes que hacer con tu iPhone y sus datos. Esta guía comenzará con la opción menos intensiva.
Recuerda que estos consejos están destinados a tomarse después de otras medidas razonables, como eliminar vídeos no deseados u otros archivos para liberar espacio (o conversaciones y/o archivos multimedia de WhatsApp, Telegram, Mensajes etc.)
Además, recuerda hacer una copia de seguridad de tu iPhone antes de continuar. Lo último que quieres hacer es eliminar datos vitales mientras intentas recuperar espacio.
Safari y Mensajes
La primera forma es tratar de reducir el uso de la caché en un número selecto de aplicaciones producidas por Apple. Esto puede incluir cachés de Safari y Mensajes, que a veces pueden incluir la categoría de datos del sistema.
Para Mensajes, esto podría ser tan simple como abrir Configuración, luego tocar Mensajes y desplazarse hacia abajo hasta el Historial de Mensajes. Aquí puedes cambiar el tiempo que “Guardas los mensajes” de “Para siempre” a una cifra más baja, como un año o 30 días.
Borrar la caché de Safari es un poco más complicado, pero sigue siendo útil.
Cómo borrar la caché de Safari en iOS


- Abrir Ajustes.
- Toca Safari.
- Desplázate hacia abajo y toca Borrar historial y datos de sitios web.
- En la ventana emergente de advertencia, selecciona un marco de tiempo y luego toca Borrar historial.
Cachés por aplicación
En la remota posibilidad de que sea una aplicación en particular la que está causando el problema, podrías intentar eliminar la aplicación (si tienes idea de qué aplicación está siendo la acaparadora de espacio). Por ejemplo, las aplicaciones que usan muchos vídeos pueden potencialmente usar dicho almacenamiento en caché, pero sin eliminar necesariamente las cachés después.
No hay garantía de que esto elimine la capacidad de caché problemática que deseas que se elimine. Pero aún así deberías reducir la cantidad que está en uso activo.
Es recomendable intentar descargar la aplicación antes de una eliminación completa, es decir, eliminar la aplicación pero conservar sus documentos y datos relacionados.
Cómo descargar o eliminar aplicaciones en iOS


- Abre Ajustes.
- Pulsa General.
- Toca Almacenamiento del iPhone.
- Desplázate hacia abajo y toca en la aplicación correspondiente.
- Pulsa Desinstalar app y luego Desinstalar app para confirmar.
- Alternativamente, toca Eliminar app y luego otra vez Eliminar app (para confirmar).
Restauración de copias de seguridad
La opción nuclear es restaurar tu iPhone desde una copia de seguridad. Esto implica hacer una copia de seguridad de todos los datos del iPhone, restablecer el iPhone de fábrica y luego restaurar desde la copia de seguridad.
Si bien recuperarás todos tus datos de usuario y continuarás utilizando aplicaciones, es posible que tengas problemas relacionados con aplicaciones de autenticación de dos factores y otros problemas relacionados después de la configuración de un dispositivo.
Cómo hacer una copia de seguridad de un iPhone y restaurar desde una copia de seguridad.


- Para hacer una copia de seguridad de los datos, conecta el iPhone a tu Mac o PC y abre Finder o iTunes.
- Selecciona el iPhone y, a continuación, selecciona la pestaña General.
- Selecciona “Hacer una copia de seguridad de todos los datos del iPhone en este Mac”.
- Marca “Cifrar copia de seguridad local” para conservar las contraseñas de la cuenta y cualquier dato de salud.
- Selecciona Hacer copia de seguridad ahora y espera a que se complete (recuerda que tendrás que tener suficiente espacio en el disco duro del ordenador para la copia de seguridad).
- Desconecta el iPhone.
- Abre Ajustes y selecciona General, luego Transferir o Restablecer iPhone.
- Pulsa Borrar todo el contenido y los ajustes. Pulsa Continuar y sigue las instrucciones para completar.
- Después de borrarlo, vuelve a conectar el iPhone al Mac o PC, abre el Finder o iTunes y selecciona el iPhone.
- En General, haz clic en Restaurar copia de seguridad.
- Selecciona la copia de seguridad más reciente que acabas de hacer y, a continuación, haz clic en Restaurar. Sigue las indicaciones en pantalla.