Si tu Mac está empezando a funcionar lento, lo primero que debes comprobar es si te estás quedando sin espacio en el disco duro.
Por lo general, se recomienda que tengas como mínimo (muy mínimo) el 10 % de su espacio total libre en el Mac para un funcionamiento óptimo. Si estás en tus últimos gigabytes libres, es hora de hacer algunas tareas domésticas para recuperar un poco de espacio.
Con el tiempo, es probable que un Mac acumule una gran colección de archivos duplicados que ocupan espacio, por lo que es un buen lugar para comenzar. Sin embargo, encontrarlos y eliminarlos puede llevar mucho tiempo si lo haces uno por uno, por lo que en este artículo, te mostramos formas más rápidas de limpiar tu sistema de estos ocupas inermes.
¿Por qué tengo archivos duplicados?
En la mayoría de los casos, estas serán descargas erróneas (causadas por hacer clic en un enlace dos veces), archivos adjuntos de correo y mensajes, un sistema de archivo no muy sistemático (que te hace guardar varias veces un mismo documento porque nunca lo encuentras), un mal hábito de arrastrar cosas al escritorio o alguna otra razón.
Cómo encontrar duplicados usando el Finder
Es posible localizar archivos duplicados en el sistema utilizando la función de carpetas inteligentes en el Finder.
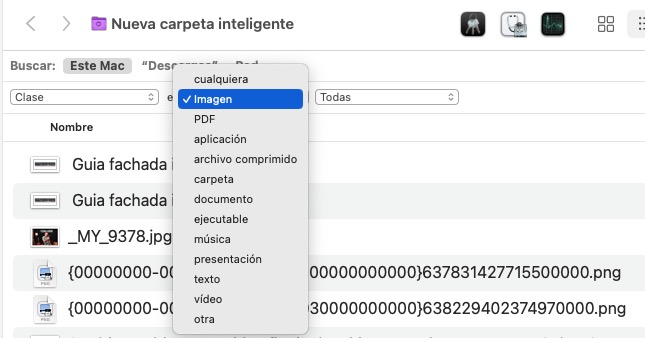
- Abre la aplicación Finder.
- Ve a Archivo > Nueva carpeta inteligente en el menú.
- Haz clic en el botón “+” en la esquina superior derecha.
- Ahora elige qué criterio deseas usar para localizar los archivos duplicados, p. ej. Clase = Imagen o Clase = Documento.
Ya puedes buscar documentos, fotos, música o varios otros tipos de archivos. La clave es cómo ordenar los resultados. Hacerlo por su nombre debería mostrar cualquier duplicado que sea fácil de detectar. (Si estás en una vista de iconos, haz clic en el menú desplegable para cambiar a la vista de lista).
Recuerda comprobar la fecha para ver si es un verdadero duplicado; no deseas eliminar la versión incorrecta de un documento importante, por ejemplo. (Si no puedes ver la fecha, haz clic con el botón derecho y elige Fecha de adición, incluso puedes agregar la fecha de apertura por última vez para asegurarte de que eliges la correcta.
Otra forma de comprobarlo es hacer clic en el documento o la imagen y presionar la barra espaciadora para obtener una vista previa.
También puedes comprobar la ubicación del archivo que estás pensando en eliminar si haces clic para seleccionar el archivo y mirar en la parte inferior de la ventana. Eso podría decirte si es la versión que guardaste en la carpeta adecuada.
Nota 1: Si quieres saber cuánto espacio tienes en el disco duro, ve a Finder > Visualización > Mostrar barra de estado. Esto mostrará cuánto espacio tienes ocupado en el disco duro y cuánto queda libre en la parte de abajo de las ventanas del Finder.
Nota 2: Si no tienes problemas con los duplicados, siempre puedes buscar archivos que ocupen mucho espacio, nuevamente haciendo una búsqueda desde el Finder. También si tienes discos duros conectados, puedes excluirlos de la búsqueda.