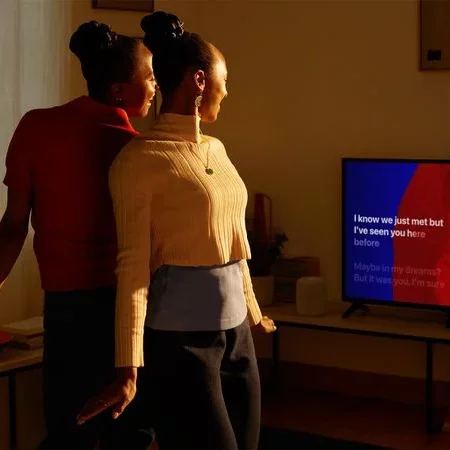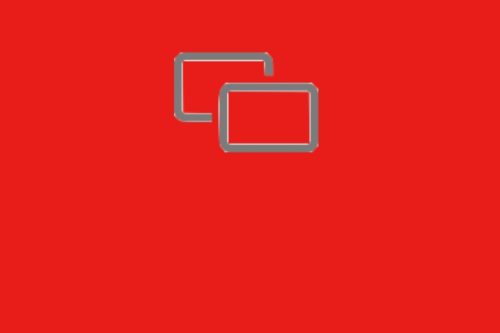Los archivos abiertos más recientemente son fácilmente accesibles desde varios lugares en un Mac, lo que facilita volver a usarlos con rapidez.
Por lo general, cuando deseas volver a trabajar en un archivo que has creado anteriormente, primero abres la aplicación y luego pasas al comando “Abrir recientes” (espero que conozcas esa opción) desde el menú Archivo, si está disponible. Pero esto solo muestra los archivos recientes compatibles con la aplicación en la que te encuentras que has abierto con ella.
Sin embargo, puedes encontrar una carpeta “Recientes” o colocarla en diferentes lugares para tenerla accesible a través del Finder. Si seleccionas un archivo de uno de estos puntos “Recientes” en su lugar, la aplicación que creó el documento generalmente se abrirá y cargará el archivo, lo que te ahorrará un paso -y algunas veces mucho tiempo cuando guardaste el archivo en un sitio que luego no recuerdas.
Índice
Recientes en una ventana del Finder
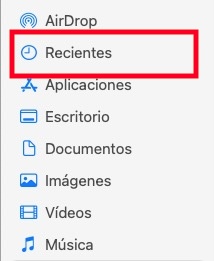
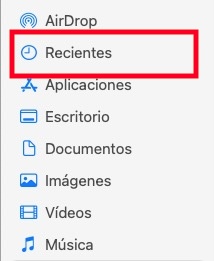
Cualquier ventana abierta del Finder mostrará una barra lateral, a menos que hayas optado por ocultarla. De forma predeterminada, el segundo elemento de la lista en la barra lateral es “Recientes”. Muestra una lista cronológica de cualquier archivo que hayas abierto recientemente, independientemente del tipo.
Al hacer doble clic en cualquiera de esos archivos, se abrirá en la aplicación que los creó, o en la aplicación predeterminada para esa extensión de archivo. Por lo tanto, un archivo .rtf que guardes desde Pages podría abrirse en TextEdit cuando hagas doble clic (en vez de en Pages).
Sin embargo, puedes establecer tu aplicación preferida como predeterminada para esa extensión de archivo para evitar que esto suceda. Localiza un archivo de ejemplo usando el Finder, selecciona el archivo sin abrirlo, elige “Obtener información” en el menú Archivo en la barra de menús y cambia la aplicación predeterminada con la que prefieres abrir ese tipo de archivo.
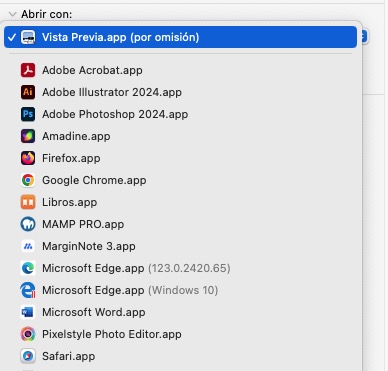
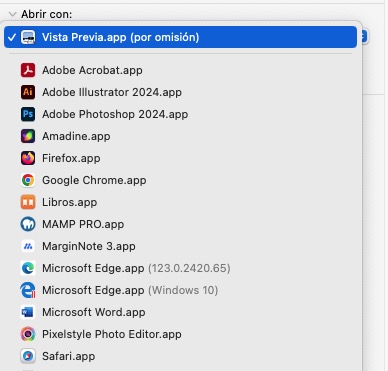
Si quieres que solo se aplique a ese archivo, cierra la ventana Obtener Información una vez hayas seleccionado la app que quieres que lo abra por defecto. Si quieres que todos los archivos de ese tipo los abra la nueva aplicación seleccionada, debajo verás una casilla que dice “Cambiar todo”. Márcala y a partir de ese momento la nueva aplicación abrirá esos archivos.
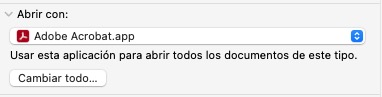
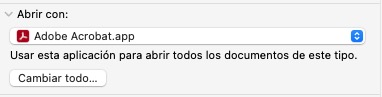
Yo lo he hecho con los archivos de sonido, para que, en vez de añadirlos a Apple Music (iTunes) los abra con QuickTime y ya decidiré yo después si los quiero incorporar a mi fonoteca, porque muchas veces acabas con la lista de canciones llena de cosas que ya no quieres oir. Lo mismo con las imágenes, en vez de Fotos selecciona Vista previa (si corresponde).
Esta forma de acceder a los archivos recientes tiende a pasarse por alto, en comparación con la opción de menú Archivo más destacada en la mayoría de las aplicaciones. Pero tiene la gran ventaja en que cuando seleccionas Abrir recientes en una aplicación, solo enumerará algunos elementos, mientras que la carpeta Recientes puede incluso volver atrás.
Recientes en el menú de Apple
También hay un comando “Ítems recientes” disponible en el menú Apple. Muestra no solo los archivos recientes que has abierto o creado, sino también aplicaciones recientes, e incluso servidores recientes a los que has accedido.
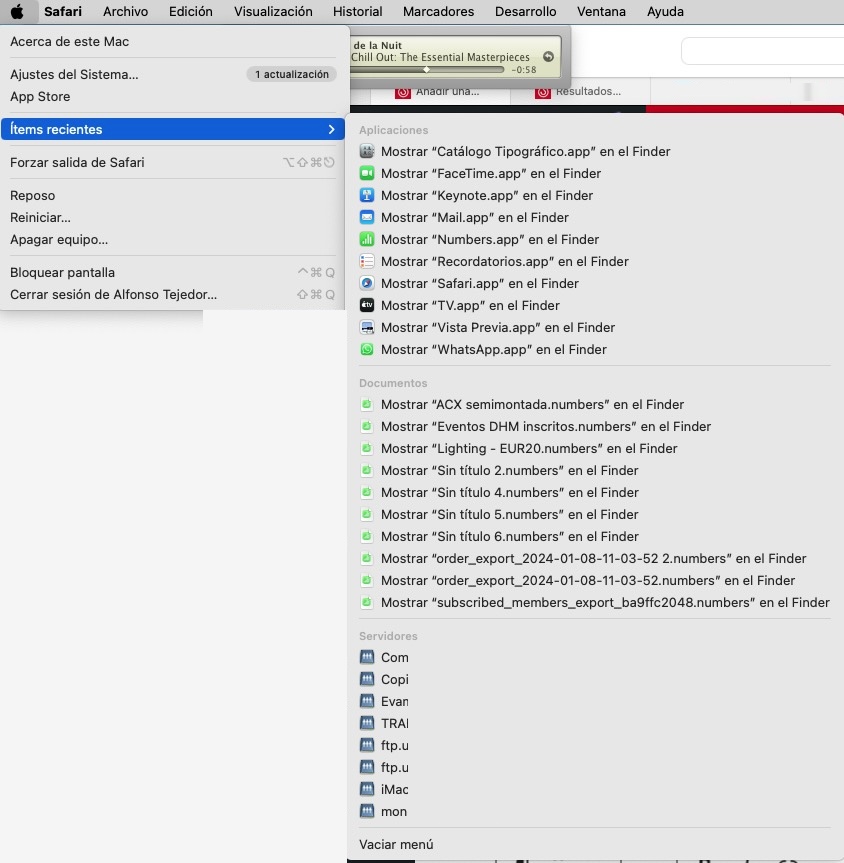
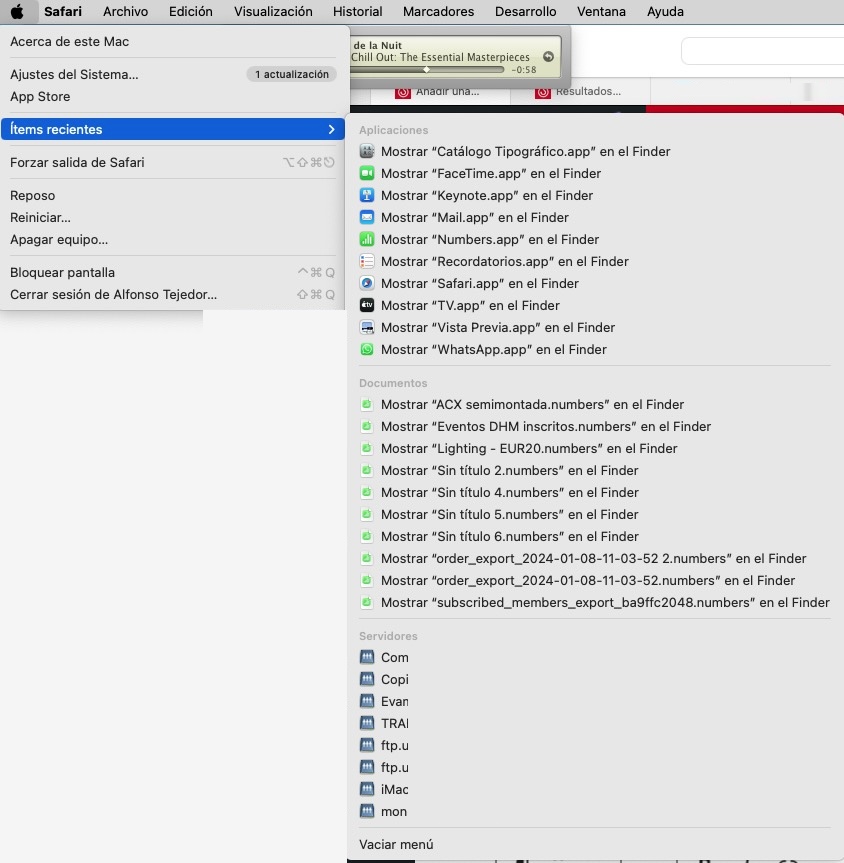
Tienes la opción, en la parte inferior de la lista de “Ítems recientes”, de borrar el menú de archivos, aplicaciones y servidores. Se repoblará una vez que empieces a abrir las cosas de nuevo.
Incluso puedes personalizar el número de artículos que muestra la lista “Artículos recientes”. Implica hacer un pequeño cambio en Ajustes > Centro de control.
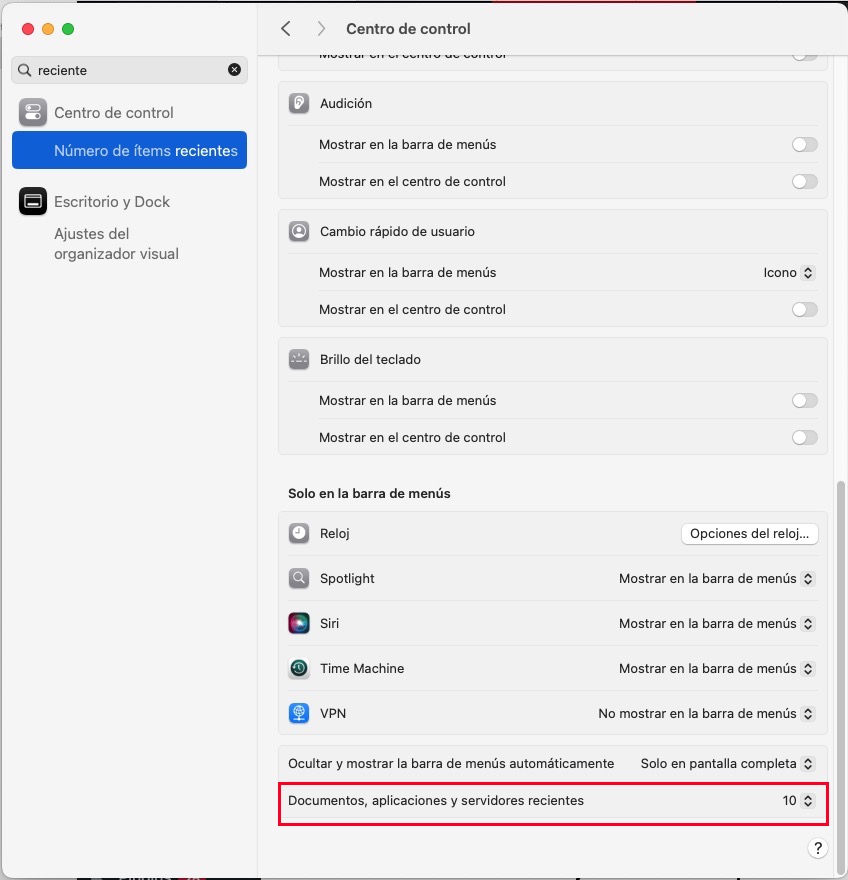
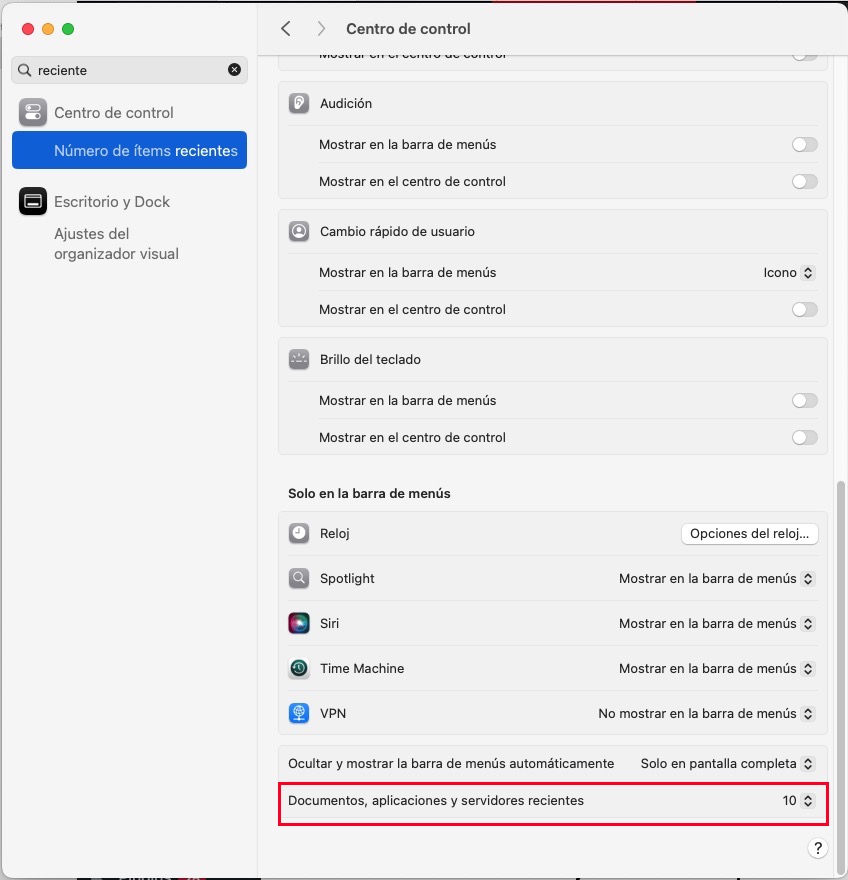
De forma predeterminada, enumerará las 10 aplicaciones más recientes abiertas, los 10 archivos más recientes abiertos y hasta 10 de los servidores más recientes a los que se ha accedido, si los hay.
Recientes en el Dock
De forma predeterminada, las tres últimas aplicaciones que hayas abierto y que no están ya fijadas en el Dock aparecen en el extremo derecho del mismo, junto al icono de Papelera. Están separadas de los iconos habituales del programa por una delgada línea gris.
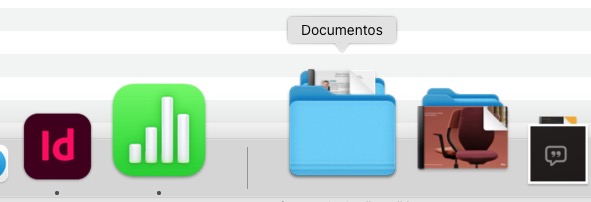
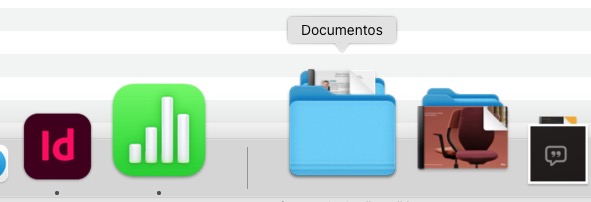
Esto tiene la intención de ayudarte a volver rápidamente a las aplicaciones que has usado recientemente. Sin embargo, si tienes el Dock ya muy poblado, puedes desactivar esta función.
En macOS Sonoma, puedes hacerlo yendo a Ajustes del sistema -> Escritorio y Dock, y desactivar “Mostrar las apps recientes y sugeridas en el Dock”. Los programas abiertos recientemente que todavía están abiertos en segundo plano seguirán apareciendo, pero una vez que se cierran, también desaparecen del área separada del lado derecho del Dock.
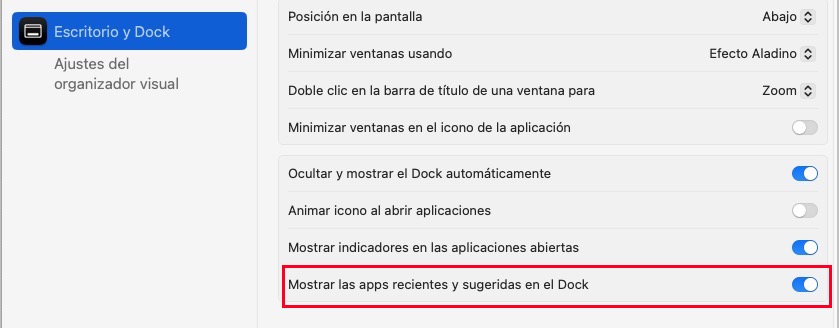
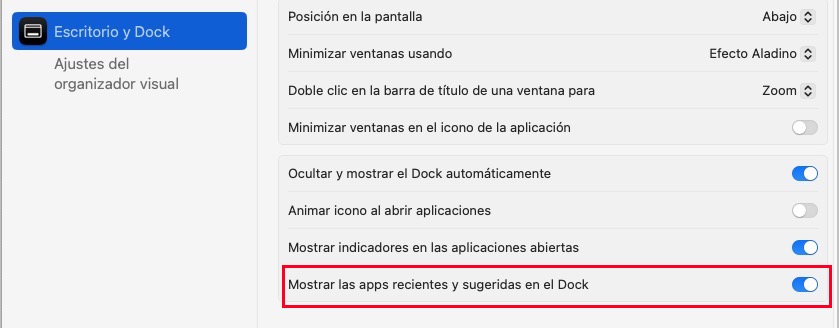
Si accedes con frecuencia a los archivos desde una sola carpeta, puedes agregar esa carpeta al Dock en el lado derecho para un acceso rápido. Simplemente arrastra la carpeta desde su ubicación real hasta el Dock del lado derecho, y eso creará un acceso directo a ella.
Crear una carpeta inteligente “Recientes” personalizada
También puedes crear una “carpeta inteligente” para ponerla en el Dock de forma permanente que mostrará los elementos abiertos recientemente. Incluso puedes personalizar esta carpeta para mostrar solo archivos de un determinado tipo (PDF, XLS, TXT, etc.) abiertos recientemente, y/o elegir hasta qué fecha se incluirán los recientes en esta carpeta inteligente.
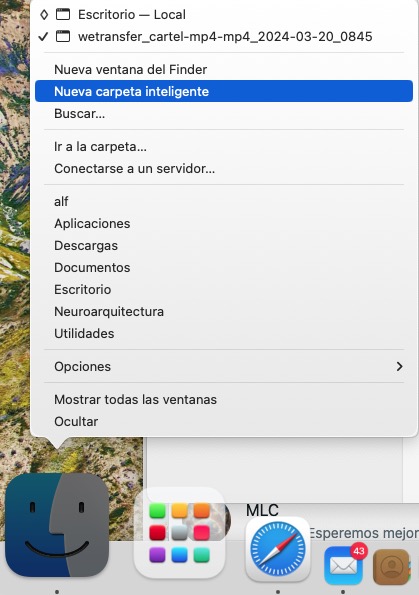
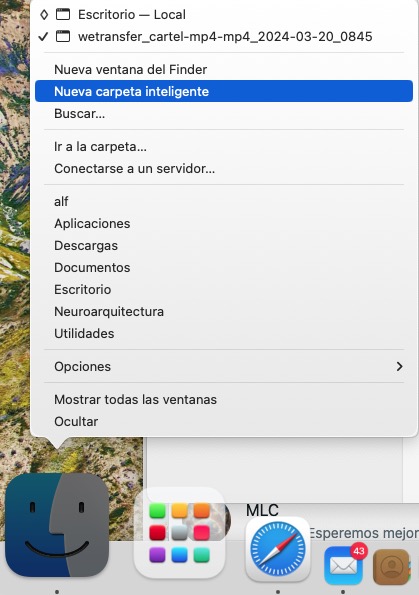
Para crearla, haz clic con el botón derecho o mantén pulsado el botón de control en el icono del Finder en el extremo izquierdo del Dock. Verás una opción para crear una nueva carpeta inteligente.
En la ventana que se crea esta acción, primero debe elegir “Este Mac” como criterio de búsqueda para la carpeta inteligente. A continuación, haz clic en el icono “+” junto a “Guardar” a la derecha.
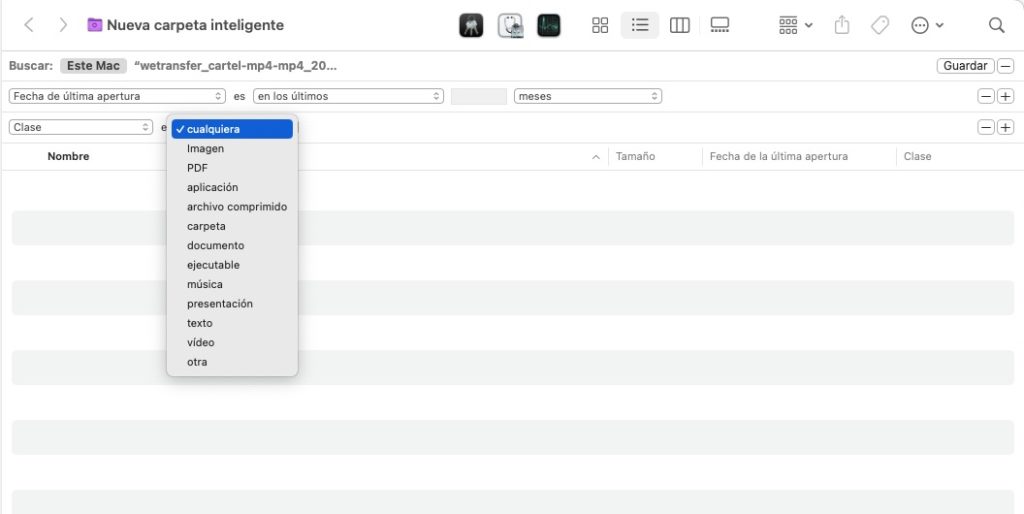
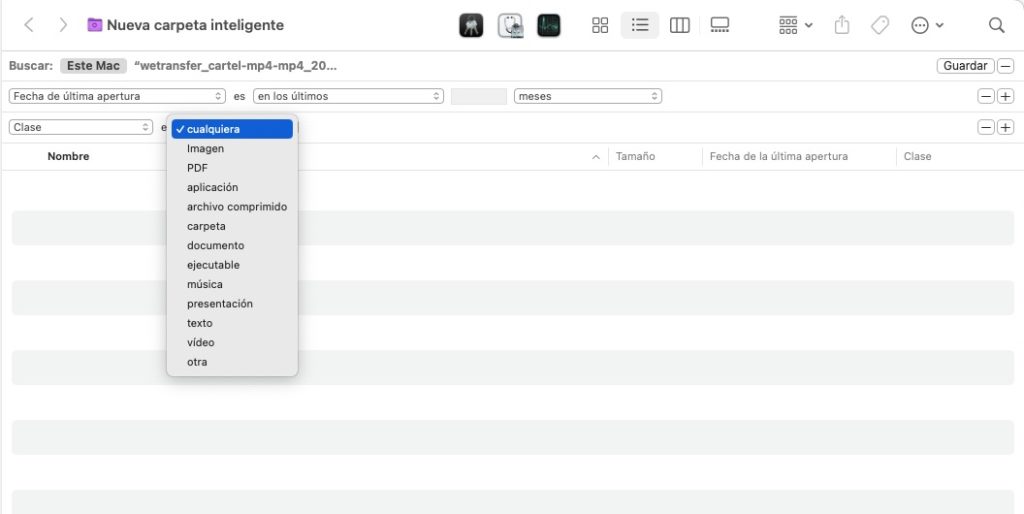
En las opciones de búsqueda que aparecen, debes elegir “Fecha de última apertura” para el primer campo, “dentro del último” para el campo del medio, y especificar el número de días, semanas o meses que deseas que incluya la búsqueda.
Si deseas limitar esta carpeta inteligente personalizada a buscar solo ciertos tipos de archivos, puedes hacer clic en el “+” junto a los términos de búsqueda existentes para agregar otra fila de opciones. Si quisieras, por ejemplo, solo documentos de texto, podrías especificar que “Tipo” es “Documento”.
También puedes excluir algunos tipos de archivos de “documento” agregando una tercera fila de condiciones, especificando que “otra”, y luego agregando extensiones de archivo y tipos, como imágenes o archivos de calendario .ics, que deben excluirse de esta búsqueda en particular.
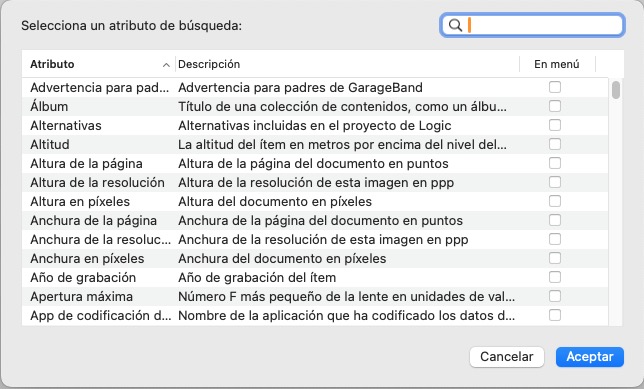
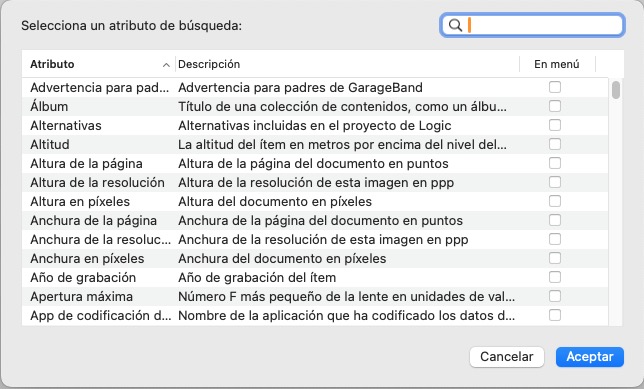
Te recomendamos un vistazo a “Otro…” que está debajo de los condicionales, porque la lista de atributos que pueden usarse para ajustar los parámetros es inesperada.
Una vez que lo tengas a tu gusto, guárdalo donde desees y luego arrástralo al Dock. Un solo clic, y podrás ver fácilmente los resultados que tiene la carpeta de búsqueda personalizada que has creado.