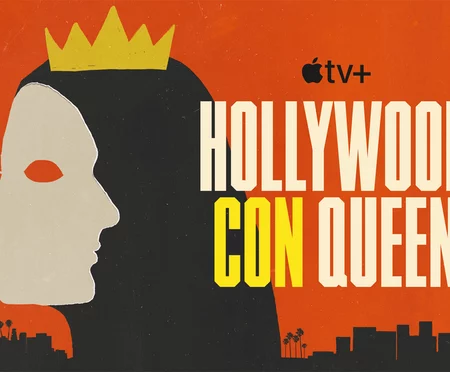La mayoría de nosotros miramos fijamente nuestros iPhones durante demasiado tiempo, y esta exposición constante a una pantalla brillante puede tensar nuestros ojos, especialmente en condiciones de poca luz. Ahí es donde la capacidad de atenuar la pantalla de tu iPhone más allá de la configuración de brillo estándar se convierte en una opción útil.


Si la pantalla de tu iPhone o iPad es demasiado brillante (casi te deslumbra) para ser cómoda, la solución habitual es ir a Ajustes ➝ Pantalla y brillo y arrastrar el control deslizante de brillo a la izquierda, o abrir el Centro de control y ajustar la configuración correspondiente desde allí. Sin embargo, si la configuración más baja que ofrece el nivel de brillo no es lo suficientemente oscura para ti, hay otra manera de hacer que tu pantalla sea aún más oscura.
Esta característica es particularmente útil si necesitas usar el dispositivo en entornos oscuros, como en un dormitorio donde una pareja está durmiendo, o en un teatro con poco luz. También es una bendición para cualquier persona con sensibilidad a la luz, proporcionando una experiencia de visualización más cómoda que minimiza la fatiga ocular y la fatiga. Echemos un vistazo a cómo configurarlo a continuación.
Índice
Reducir el punto blanco


- Abre Ajustes en tu iPhone.
- Selecciona Accesibilidad en la lista de opciones.
- Desplázate hacia abajo y selecciona Función rápida.


- Toca Reducir punto blanco y luego arrástralo hacia arriba cerca de la parte superior de la lista usando el icono de tres líneas (si tienes varias opciones de Función rápida activada se mostrará un menú con las opciones para que elijas cuál quieres activar).


Ahora que está configurado, haz triple clic en el botón lateral del iPhone para mostrar el menú Acceso directo y, a continuación, toca Reducir punto blanco (si solo tienes esa opción activada, se aplicará automáticamente).
La pantalla de tu iPhone ahora será más oscura que la configuración más oscura que ofrece el nivel de brillo estándar.
Restablecer el punto blanco
Para devolver el punto blanco a su nivel normal, haz nuevamente triple clic en el botón lateral y toca Reducir punto blanco para desmarcarlo.
Ajustar el punto blanco


Si el punto blanco sigue siendo demasiado brillante (o demasiado oscuro), puedes ajustarlo manualmente: En Configuración, ve a Accesibilidad ➝ Pantalla y tamaño del texto, luego desplázate hacia abajo y enciende el interruptor junto a Reducir punto blanco.


Esto revelará un control deslizante que puedes mover hacia la izquierda o hacia la derecha para cambiar el nivel de brillo.
Activar la reducción del punto blanco automáticamente a la hora de acostarse
Es posible hacer que la configuración del punto blanco reducido se active cuando comienza la hora de acostarse, o cuando el enfoque de sueño está habilitado.
Esto ofrece un enfoque automatizado para minimizar el brillo de la pantalla, lo que es particularmente beneficioso para relajarse antes de acostarse.
La luz azul es conocida por su potencial para alterar los patrones naturales del sueño al inhibir la producción de melatonina, una hormona crucial para la regulación del sueño (aunque no hay evidencia científica definitiva sobre esto).
Eso hace que una automatización sea especialmente útil si tienes el hábito de leer o usar el iPhone como parte de tu rutina nocturna, porque permite hacerlo sin afectar significativamente la calidad de su sueño. Así es como se hace.


- Abre la aplicación Atajos y, a continuación, toca el icono + en la esquina superior derecha de la pantalla.
- Pulsa Añadir Acción.
- Escribe “Punto blanco” en el campo de búsqueda y, a continuación, elige Punto blanco cuando aparezca a continuación.


- Toca el texto azul “Ajustar” y selecciona “Activar o desactivar” en el menú desplegable.
- Pulsa OK en la esquina superior derecha de la pantalla.


Después de seguir los pasos anteriores, deberías ver un nuevo atajo “Establecer punto blanco” en el menú Atajos.
El atajo ya está listo para ser usado en una nueva automatización personalizada. Es fácil de hacer, solo sigue estos pasos.


- En la aplicación Atajos, seleccione la pestaña Automatización y, a continuación, toque el icono + en la esquina superior derecha de la pantalla.
- En “Automatización personal”, elige Sueño.
- En la pantalla “Cuándo”, elige Cuando se inicia hora de acostarse y ejecutar inmediatamente, luego toca Siguiente.


- En la pantalla “Cuando comienza la hora de acostarse”, elige el acceso directo personalizado Definir punto blanco.
Ya has terminado. En el futuro, cuando comience la hora de acostarse o cuando active el enfoque de sueño, el punto blanco de la pantalla se reducirá automáticamente.
Restaura el punto blanco cuando termina tu periodo de sueño
Para asegurarte de que el punto blanco de la pantalla de tu iPhone se restablezca cuando termine la hora de acostarte por la mañana, solo tienes que crear una automatización adicional.
Esto básicamente implica los mismos pasos que acaba de usar para crear la primera automatización personalizada, excepto que en lugar de elegir Cuando comienza la hora de acostarse en el paso 3, tienes que seleccionar Te levantas. Aquí están esos pasos de nuevo para su comodidad, pero con un paso 3 modificado.


- En la aplicación Atajos, seleccione la pestaña Automatización y, a continuación, toque el icono + en la esquina superior derecha de la pantalla.
- En “Automatización personal”, elige Sueño.
- En la pantalla “Cuándo”, elija Te levantas y Ejecutar inmediatamente, luego toca en Siguiente.
- En la pantalla “Cuando se inicia hora de acostarse”, elige el acceso directo personalizado Definir punto blanco.
¡Eso es todo! El punto blanco en la pantalla de tu iPhone ahora volverá a la normalidad cuando termine la hora de dormir que hayas determinado.