macOS de Apple, a través de UNIX, proporciona una variedad de herramientas para mantener sus unidades sanas, una de las cuales es el comando fsck Terminal. Aquí te explicamos cómo usarlo.
Hace poco repasábamos todos los comandos para arrancar y recuperar el disco duro de tu Mac. Sin embargo, hay otro comando que tienes que conocer: fsck (file system consistency check), es decir “comprobación de consistencia del sistema de archivos”, es una herramienta UNIX que ha existido durante mucho tiempo. Comprueba si hay errores en los discos de almacenamiento e intenta reparar cualquier problema. También se ejecuta en el arranque de macOS entre bastidores si el Mac se apagó incorrectamente o se apagó manteniendo pulsado el botón de encendido.
En el Mac, fsck vive en la raíz del disco de arranque en: /sbin/fsck
Se considera que los formatos de volumen modernos de macOS que utilizan journal no necesitan fsck, porque la función de journal permite que el sistema operativo ocasionalmente compruebe y mantenga silenciosamente la consistencia de los volúmenes de disco funcionando correctamente.
Pero es posible que aún quieras ejecutar fsck en volúmenes con journal de vez en cuando. Por defecto, fsck diagnostica el disco de arranque interno de tu Mac a menos que le digas lo contrario.
Índice
Empieza con diskutil
Para empezar, abre la aplicación Terminal en /Aplicaciones/Utilidades/Terminal, escribe: list diskutil y pulsa Retorno.
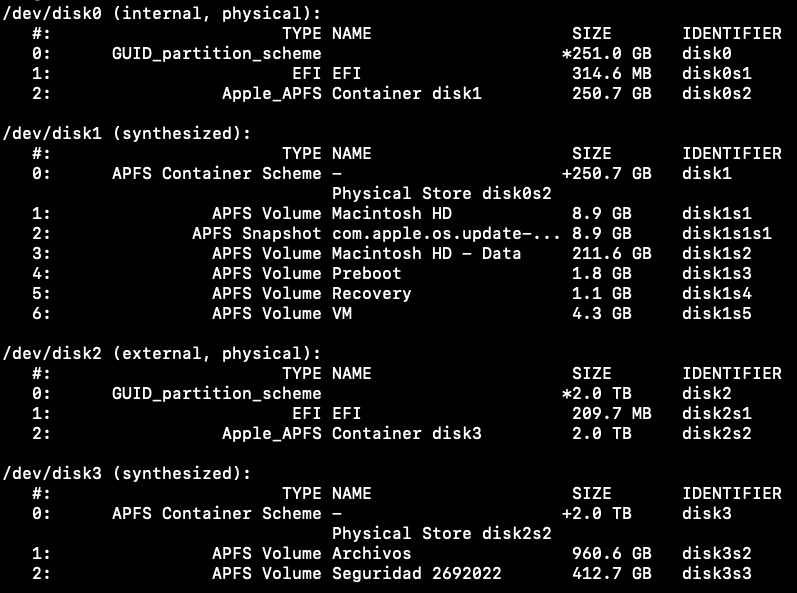
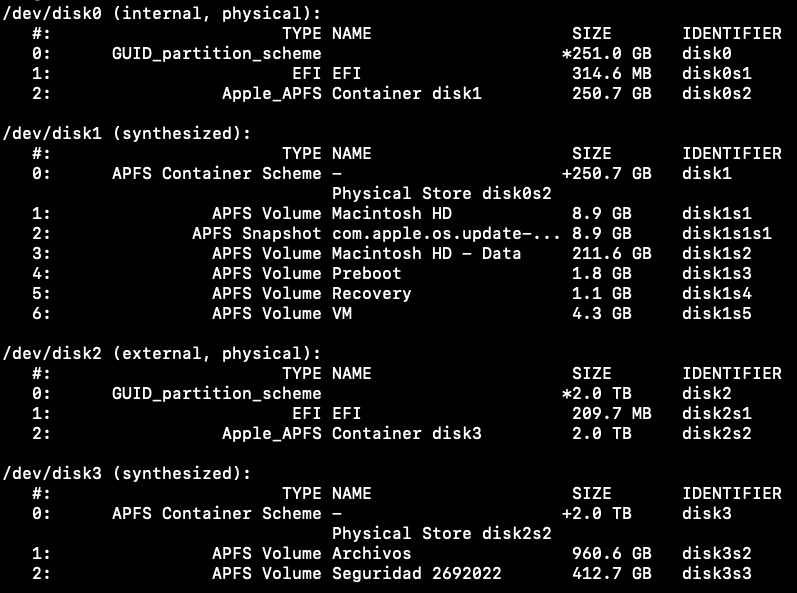
Si tienes muchas unidades conectadas a tu Mac, puede tardar unos minutos.
Cuando termine, diskutil enumerará todos los dispositivos de almacenamiento conectados a tu Mac:
“dev/” significa “dispositivo” y es el directorio de puntos de montaje predeterminado para dispositivos en FreeBSD (en el que se basa macOS).
Cada dispositivo físico tiene un nombre como “disk0”, “disk1”, etc. Así que el disco de inicio de tu Mac suele ser “/dev/disk0”, y luego el siguiente dispositivo conectado es “/dev/disk1”, y así sucesivamente.
Cada volumen o partición de cada dispositivo aparece a continuación, con sangría por número de índice, con la información mostrada para el tipo de volumen, el nombre, el tamaño y el nombre de identidad completo en el extremo derecho. Así, por ejemplo, el primer volumen de su disco de inicio se etiqueta “disk0s1”, el segundo se etiqueta “disk0s2”, y cada volumen sigue con un nombre y un número de volumen similares añadidos al final.
En la mayoría de los comandos de UNIX puede especificar un dispositivo completo (como “/dev/disk0”), o un volumen específico en un dispositivo (como “/dev/disk0s1” o “/dev/disk0s2”), etc.
Opciones de fsck
Dos de las banderas más útiles para usar con el comando fsck son los modificadores (flag) “-f” (fuerza) y “-y” (responder automáticamente con “sí” a cualquier aviso que se muestre). Puedes combinar los modificadores en una única instrucción junto con el comando fsck en Terminal para decirle cómo ejecutarlo.
Por ejemplo, para forzar una comprobación en la unidad interna sin interacción, en Terminal escribiría:/sbin/fsck -fy y presionaría Retorno.
Puede ver todas las opciones de fsck y más información sobre el comando en Terminal escribiendo: man fsck y presionando Retorno.
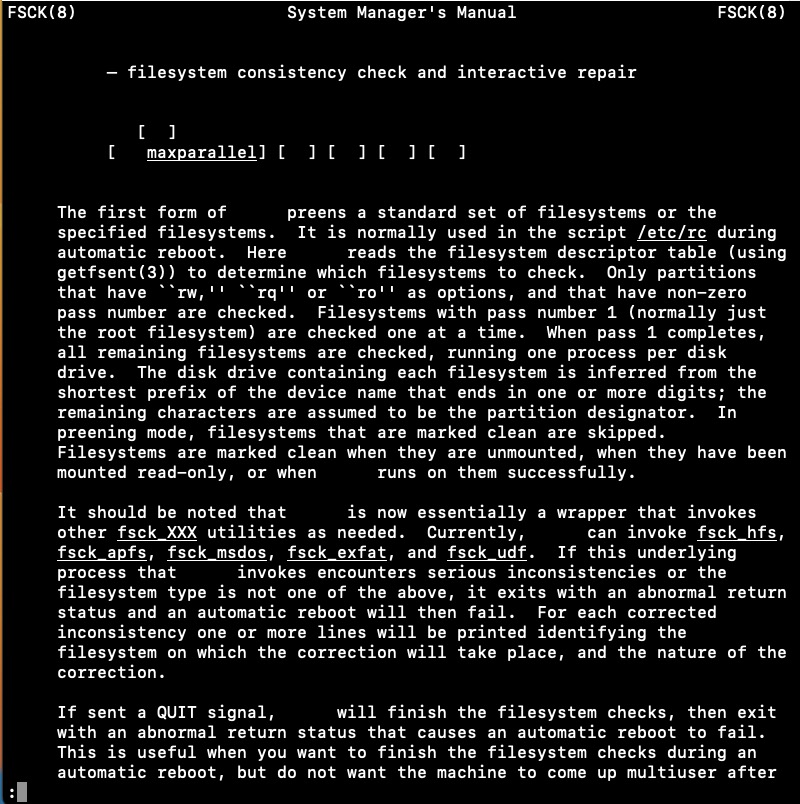
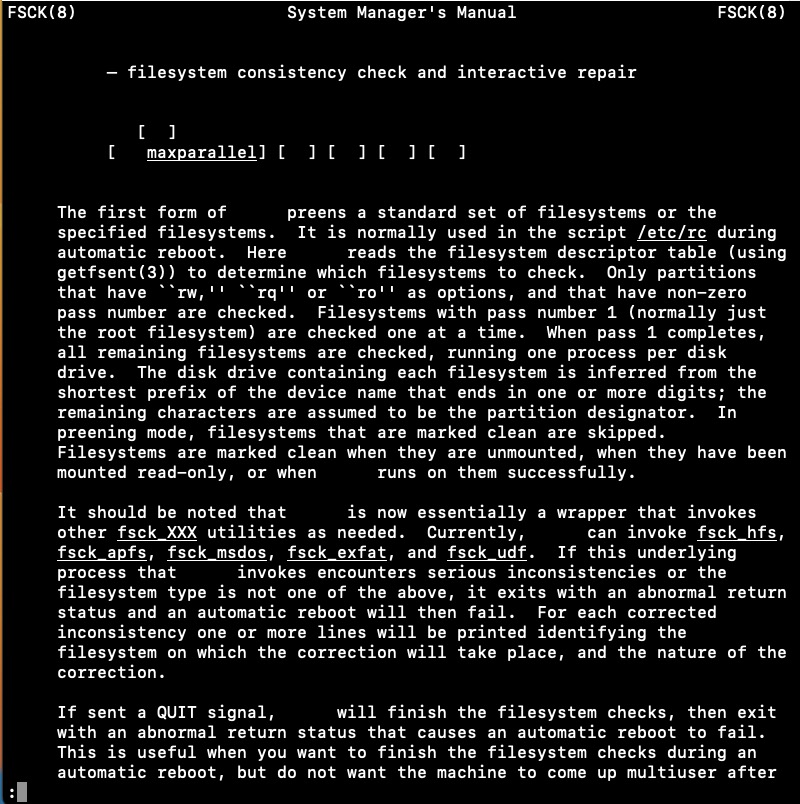
Si no se está ejecutando como usuario administrador en su Mac, es posible que debas comenzar el comando fsck con sudo ‘ (“superusuario hacer”), y luego ingresar la contraseña de administrador después de presionar Retorno.
Usando fsck
Usando la información de la lista de dispositivos devuelta por diskutil anterior, puedes decirle a fsck que compruebe solo un volumen específico. Por ejemplo: sudo fsck -fy /dev/disk4s2 le dice a fsck que compruebe e intente reparar el segundo volumen en el dispositivo 4 conectado al Mac.
Ten en cuenta que cada volumen a comprobar debe desmontarse primero antes de que fsck pueda ejecutarse en él. Puedes utilizar la aplicación Utilidad de Discos de Apple en /Aplicaciones/Utilidades/Utilidad de Discos para desmontar manualmente los volúmenes, seleccionándolos en la lista de la izquierda en la ventana principal de la Utilidad de Discos, y luego haciendo clic en el botón Desmontar en la parte superior de la ventana:
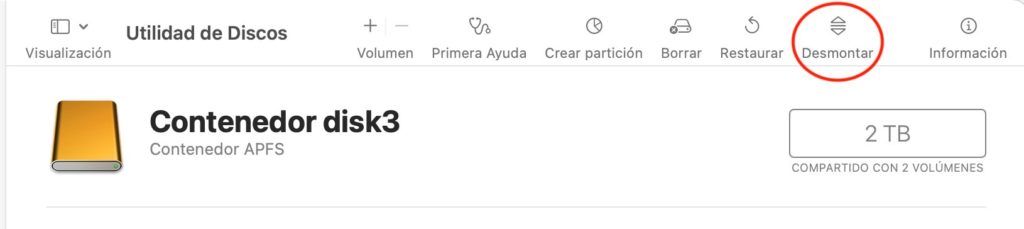
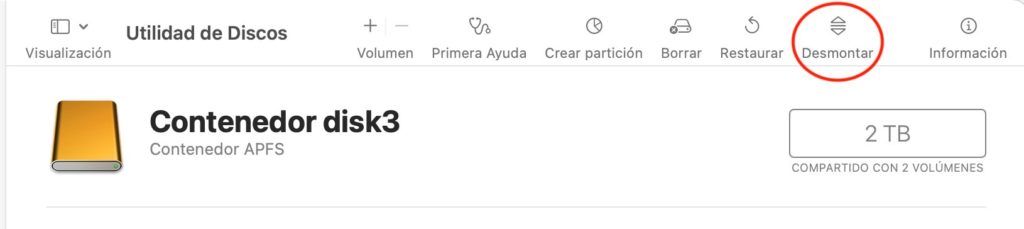
Al hacerlo, se eliminará el icono de un volumen del escritorio en el Finder. Cuando hayas terminado, puedes volver a montar el volumen de manera similar en el Finder haciendo clic en el botón Montar en la Utilidad de Discos (suponiendo, por supuesto, que el volumen no esté dañado y siga siendo “montable”).
Resultados de fsck
Una vez que fsck se inicie, ejecutará sus comprobaciones en la unidad o volumen especificado, y si especificó la opción -y, intentará reparar cada volumen sin necesidad de solicitarlo. Si no especificó la opción -y, preguntará qué hacer en cada paso del proceso de verificación. Cada nombre de volumen y su tipo se enumerarán como ejecuciones de fsck.
Si por alguna razón, fsck no pudo reparar o leer un disco o volumen, imprimirá un mensaje en Terminal que te lo diga. Por ejemplo, un error común y vago es “No se pudo verificar completamente el volumen HD sin título”.
Si fsck encuentra algún problema con la unidad/volumen o cualquiera de sus estructuras de datos, imprimirá un mensaje e intentará reparar cualquier problema.
Una vez que fsck se complete, es una buena idea reiniciar el Mac, ya sea desde el menú de Apple->Reiniciar, o en Terminal escribiendo: reboot now y presionar la tecla Retorno.
Ten en cuenta que reiniciar en Terminal puede cerrar cualquier otra aplicación que estés ejecutando sin previo aviso.
Mantener los discos de tu Mac sanos y funcionando correctamente es fundamental para tu flujo de trabajo. fsck te ayuda a hacer precisamente eso.







