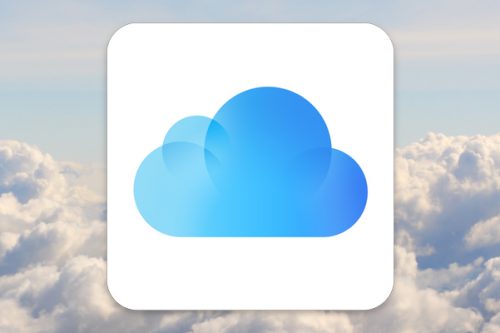Se trata de una función integrada en macOS, iOS y iPadOS que permite tomar varias imágenes y convertirlas en una sola imagen, sin tener que usar un editor de imágenes. Aquí te mostramos cómo usar atajos para hacerlo.
Al publicar en las redes sociales, escribir un correo electrónico, enviar un mensaje, crear un meme o simplemente enviar via AirDrop a un colega, a veces puede ser bastante útil combinar dos imágenes o más en un solo archivo. Si bien varios editores de imágenes pueden ayudarte a combinar imágenes, puedes usar la aplicación Atajos para reducir el tiempo necesario para crearla a tan solo unos segundos.
Si no has usado la aplicación antes, Atajos es una aplicación para Mac, iOS y iPadOS que permite a los usuarios automatizar un conjunto de acciones.
Este acceso directo abre tu biblioteca de fotos en una ventana, te permite seleccionar las imágenes que quieres combinar y luego guarda el resultado como una nueva imagen. Las imágenes originales elegidas no se alteran de ninguna manera.
Nuestra versión ofrece a los usuarios la opción de elegir si las imágenes se van a combinar horizontalmente (mejor para pares de imágenes verticales/verticales), verticalmente (mejor para pares de imágenes horizontales/horizontales) o en una cuadrícula (mejor para múltiples imágenes).
Cómo usar atajos para combinar imágenes en tu Mac, iPhone o iPad
Abre la aplicación Atajos en tu Mac, iPhone o iPad, y verás una colección de accesos directos existentes. Haz clic en el icono “+” en la parte superior derecha para crear un nuevo acceso directo.


Verás el área de trabajo donde añadirás acciones a la izquierda, y a la derecha (en un Mac o iPad) una lista de posibles comandos siguientes (y una barra de búsqueda para más). En un iPhone, tu área de trabajo ocupa la mayor parte de la pantalla, con solo una barra de búsqueda para encontrar nuevas acciones.


Al crear un acceso directo, uno debe haber desglosado ya los pasos que necesitamos automatizar. En este caso, el primer paso es seleccionar imágenes de la biblioteca de fotos. Escribe “seleccionar” en la barra de búsqueda y deberías ver “Seleccionar fotos” como una opción. En el iPhone, puede que tengas que desplazarte un poco hacia abajo para verlo (dentro del apartado de acciones Multimedia).


Si estás en iOS, verás esta acción en el área de trabajo, con una pequeña flecha en un círculo azul junto a ella. Haz clic en eso y activa “Seleccionar varios” para que puedas elegir tantas imágenes como quieras.
Si estás en macOS, haz clic sobre Mostrar más.


Por encima de la acción “Seleccionar fotos”, también puedes darle un nombre a tu nuevo acceso directo (nosotros los hemos llamado Mosaico). Toca el título, elige “renombrar” y dale tu nombre preferido.


A continuación, usa la búsqueda para localizar “Combinar imágenes” y añádelo arrastrándolo debajo de la primera acción, o púlsalo en un iPhone. Luego, toca la palabra “Horizontalmente” y elige “Preguntar cada vez”.


Cambiar esto significa que puedes elegir entre “Horizonal”, “Vertical” o “En una cuadrícula” cuando tengas algunas imágenes que vas a combinar.


Haciendo una prueba
En un iPad o Mac, puedes comprobar si todo funciona bien pulsando el botón “reproducir” en la parte superior derecha del área de trabajo. Para iPhones, pulsa el botón “Hecho” y el acceso directo se añadirá a tu aplicación Atajos; solo tienes que reiniciar la aplicación para verla y tocarla para probarla.
A medida que se ejecute el acceso directo, se abrirá en tu biblioteca de fotos, donde seleccionas las fotos que quieres usar. Para esta prueba, seleccionemos algunos.


Si estás en un Mac o iPad en Atajos, los pasos te mostrarán cómo se ve la imagen combinada: ya se ha añadido al álbum que elegiste anteriormente. En el iPhone, verás que el acceso directo termina de ejecutarse y producirás una marca de verificación para mostrar que se ha completado.
A continuación, tendrás que abrir la aplicación Fotos y desplazarte hasta la imagen más reciente para ver el resultado combinado. Desde Fotos, puedes enviar un correo electrónico, AirDrop o enviar un mensaje a la imagen combinada de inmediato, o llevarla a un editor de imágenes si deseas agregar texto, “globos de palabras”, filtros u otra decoración.
Si planeas usar este acceso directo con frecuencia, puedes añadirlo directamente a tu pantalla de inicio en el iPad o el iPhone. Abre Atajos, toca el botón de tres puntos para su acceso directo, toca el nombre del acceso directo y elige “Añadir a pantalla de inicio”.


En el Mac, tienes varias otras opciones para guardar un acceso directo fuera de la Galería de accesos directos. En el área de trabajo, puedes tocar la “i” en un icono de círculo en la parte superior derecha y elegir fijar el acceso directo a la barra de menús, agregarlo a la hoja de compartir o guardarlo como una “Acción rápida” en el Finder, Touch Bar o el menú de servicios.


Además, puedes añadir un atajo de teclado para activarlo e incluso añadirlo al Apple Watch.
El acceso directo seguirá estando disponible como parte de la galería de atajos creados en la app, pero ponerlo en la pantalla de inicio, o una de las muchas opciones para tenerlo a mano en otro lugar del Mac, te ahorrará un paso y un poco de tiempo para combinar las imágenes.