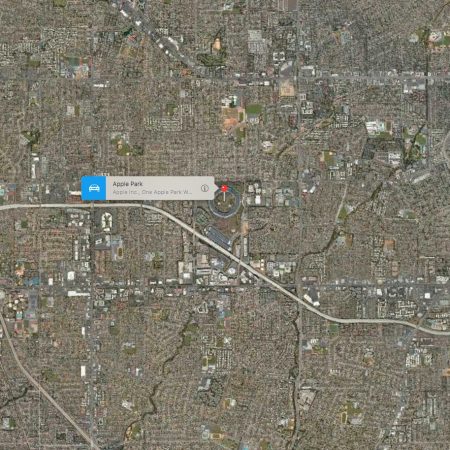Hoy repasamos atajos de teclado que se utilizan cuando ya estamos en el cuadro de diálogo Guardar (o si vas a cambiar el nombre del archivo o quieres tenerlo duplicado, puedes usar Guardar como (Mayúsculas-Comando-S o la tecla Alt en las apps de Apple).
Muchas aplicaciones ya incluyen el autoguardado automático de los documentos, pero este se hace siempre en la ubicación por defecto en que se abrieron (ya sea en iCloud, en el Finder, etc.) Pero hay muchas razones por las que puede interesar copiarlo en otro sitio, y llegar hasta él puede ser tedioso, si tienes que profundizar en el árbol de carpetas hasta llegar a donde lo quieres.
Espero que esta colección de trucos a la hora de guardar te ahorren tiempo. Si es así, deja un comentario y si quieres conocer tucos de otros aspectos del sistema operativo (macOS o iOS), también y me pondré a recopilarlos.
Índice
1: Comando-R
Este es un comando útil y poco conocido. Con el cuadro de dialogo Guardar abierto, utilízalo y se abrirá una ventana del Finder donde verás la ubicación de tu archivo (si ya está guardado) o dónde se colocará una vez que lo hagas.
2: Comando-F


Esta es la forma más rápida de llegar a la carpeta de destino en la que quieres guardar el archivo. Teclea Comando-F para abrir un cuadro de diálogo de búsquedas, comienza a escribir el nombre de la carpeta que quieres utilizar y comprueba cómo se van eliminando candidatos hasta que sólo quede las que corresponden con tu búsqueda. Selecciónala y guardar. Así de sencillo.
3: Comando-mayúsculas-N


Vas a guardar un documento pero quieres crear una nueva carpeta para alojarlo… en vez quitar las manos del teclado, coger el ratón (o ir al trackpad) y empujarlo hasta el botón de nueva carpeta, utiliza el atajo Comando-mayúsculas-N para crear una nueva carpeta en la ubicación que estés (tienes que tener la ventana de archivos desplegada, para que el botón Carpeta nueva esté visible).
4: Sólo escribe /


Otra forma de llegar a la carpeta en la que quieres guardar el archivo es teclear / (barra inclinada) para abrir el cuadro de diálogo Ir a la carpeta dentro del cuadro de diálogo Guardar. Ahí escribes el nombre de la carpeta y se seleccionará .
5: La manera más rápida de guardar en el Escritorio
Teclea Comando-S para abrir el cuadro de diálogo Guardar, después escribe Comando-D o Comando-D o Comando-Mayúsculas-D y seleccionarás automáticamente la carpeta Escritorio como destino.
Si tecleas Comando-Mayúsculas-O se abrirá la carpeta Documentos para que puedas guardar el archivo ahí.
6: Con o sin barra lateral: Comando-Opción-S
Cada vez que abres el cuadro de dialogo Guardar, se abre con el aspecto de una ventana de Finder, con su barra lateral incluida. Si te molesta verla cada vez o no la tienes a la vista y quieres recuperarla, teclea el atajo de teclado Comando-Mayúsculas -D. Así podrás ocultarla o mostrarla a tu discreción.
Como puedes ver, la combinación de diversos atajos de teclado puede hacer que te muevas a toda velocidad por las carpetas que tengas sin necesidad de levantar las manos del teclado y sin desviar la vista de la pantalla.
Si eres una persona que trabaja revisando muchos archivos cada día, eso se traduce en minutos de productividad.
Que lo disfrutes.