Durante años provocaron ríos de tinta: los kernel panic, las aplicaciones colgadas o el ordenador congelado.
A medida que Apple ha ido puliendo macOS y las aplicaciones han madurado, cada vez sucede menos. Pero nunca estamos a salvo.
Llevar los ordenadores al límite de sus capacidades de procesamiento, utilizar aplicaciones poco conocidas (o poco probadas), obligar a una app a trabajar con archivos que no son compatibles o simplemente porque “nadie sabe por qué”, el caso es que de vez en cuando podemos encontrarnos con mensajes poco amigables de que algo ha ido mal en el sistema.
Vamos a repasar qué es casa cosa:
Índice
Cierre inesperado


macOS tiene áreas protegidas, incluyendo el propio kernel (el núcleo del sistema operativo) que no deberían ser alcanzadas por las aplicaciones. Cada aplicación funciona en su propio espacio independientes, sin influir en otras aplicaciones, y en un espacio propio protegido.
Así que la forma más común de “cuelgue” debería ser una aplicación que se cierra repentinamente, por lo que se le suele denominar, de manera apropiada, cierre inesperado.
Los cierres inesperados pueden suceder por diversas razones, pero la más frecuente son fallos en la programación de la propia app. Si una app se cierra inesperadamente siempre que ejecutas la misma acción (guardar como, pegar desde el portapapeles, etc.) puedes tener una certeza razonable de que se trata de un fallo de la app, y deberías informar a los desarrolladores.
Por supuesto, no necesariamente es culpa suya: muchos de estos errores ocurren cuando la aplicación espera que macOS haga algo de una manera y no lo hace.
Como consecuencia, habrá un periodo de tiempo en que el desarrollador le eche la culpa a Apple, Apple no dirá nada y silenciosamente pasado un tiempo el problema se corregirá.
Mientras llega ese momento, como usuario que lo que necesita es sacar adelante el trabajo, te toca imaginar alguna forma de rodear la acción problemática. La más fácil es encontrar una aplicación alternativa pero a veces desarrollamos procesos verdaderamente ingeniosos para llegar el mismo punto sin salir de la app.
Cuando una app se cierra inesperadamente, macOS y todas las demás aplicaciones abiertas deberían permanecer inalterables, pero a veces la aplicación en su ruta hacia la salida, se deja en el camino algún tipo de daño en macOS, en los archivos guardados o en algún otro lado.
Así que, aunque debieras poder seguir trabajando de manera segura, permanece atento a cualquier señal de comportamiento extraño que indique daños residuales.
Reiniciar el Mac normalmente limpia esos daños.
También hay diversas razones por las que macOS podría obligar a que la aplicación se cierre repentinamente. Si esto ocurre cuando la app está intentando hacer algo, como abrirse (por ejemplo) podría ser que hay un problema con la firma, que intentó acceder a recursos protegidos por cuestiones de privacidad para los que no tenía permiso, o que hay un problema con el código de la app o sus archivos.
Desgraciadamente, sea por voluntad propia o sea obligada por el sistema operativo, todo lo que verás es un informe del fallo, que te invitará a volver a abrir la aplicación o a enviar el informe a Apple.
Leer los informes de los fallos requiere ciertos conocimientos especiales, y habitualmente exige saber cómo funcionan tanto macOS como la app que se cerró inesperadamente. Si te ofrecen la opción de enviar el informe a Apple o al desarrollador, hazlo, ya que significa que el desarrollador tendrá la oportunidad de verlo. Si quieres comprender qué dice un informe de fallo, esta vieja Nota técnica lo explica, y hay toda una sesión de la WWDC 2018 dedicada al tema.
Si el problema persiste, desinstalar completamente (hay aplicaciones especificas para hacerlo, no basta con borrar la app de la carpeta Aplicaciones) y volver a instalarla a veces subsana los fallos. Si tienes el disco duro muy lleno y llevas años trabajando con él, reparar los permisos (desde la Utilidad de discos) a veces también surte efecto.
Elimina los cuadros de diálogo o usa notificaciones para los cierres inesperados
Pelota de playa o cuelgue


Otra de las variantes que puedes experimentar con frecuencia es la aparición de la pelota de playa.
Esto ocurre cuando la aplicación se encuentra con un problema y muestra la pelota de playa para indicar que está trabajando en resolverlo. Esto puede ocurrir porque le has pedido a aplicación que procese una gran cantidad de información: la mayoría de las aplicaciones están programadas para poner en segundo plano las tareas más largas y mostrar una barra de progreso o cursor girando (en los tiempos anteriores a macOS X era un reloj de muñeca cuyas manecillas giraban), pero a veces ni siquiera eso es posible.
Mientras la pelota de playa no lleve demasiado tiempo en la pantalla, deberías esperar a que la aplicación complete sus tareas.
Las pelotas de playa no son en si mismas una indicación fiable de que una aplicación está en problemas. Su significado es meramente indicativo de que la app que está en primer término está demasiado ocupada como para interactuar con el usuario. En muchos casos, es algo pasajero y simplemente la app está plenamente dedicada a hacer lo que le has pedido.
Forzar salida


A veces una aplicación no consigue salir del estado de la “pelota de playa” y se cuelga, sin responder a nada, consumiendo ciclos de CPU y sin llegar a nada. Deberías poder forzar la salida de la aplicación para volver a abrirla e intentar algo diferente (que no haga que se cuelgue).
Para hacerlo, ve al menú Manzana y selecciona Forzar salida (o presiona las teclas Comando-Opción-Escape) para acceder al cuadro de diálogo.
Selecciona la aplicación que no responde, que normalmente estará marcada en rojo como “No responde” y haz clic en el botón “Forzar salida”.
La aplicación se cerrará y podrás volver a abrirla si quieres seguir trabajando con ella.
Forzar el cierre de la aplicación debería borrar todo lo que estuviera causando problemas, pero al igual que ocurre con los cierres de aplicación inesperados, a veces deja al sistema operativo macOS y otras apps en equilibrio inestable, requiriendo un reinicio de la máquina.
Cuando fuerzas salida de una aplicación, y a veces en otras ocasiones, macOS puede generar automáticamente un informe “spindump”; a veces también genera informes “microstackshot” cuando se trata de problemas de rendimiento. Interpretarlos sólo es posible si comprendes cómo funciona la app y lo que estaba haciendo en ese momento.
Encontrar pelotas de playa recurrentes en diferentes apps y el Finder es una buena indicación de problemas más generales con macOS más que con las apps.
Normalmente aparecen cuando has actualizado o cambiado el sistema operativo, e indican una actualización defectuosa, o un problema grave interno, tal vez una incompatibilidad con algún producto de otro fabricante.
Una solución potencial es arrancar el ordenador en Modo Seguro (presionando la tecla Mayúsculas durante el arranque), dejando el Mac ya arrancado durante un par de minutos y después reiniciando en el modo normal. Si esto no lo corrige, intentar descargar e instalar la última actualización Combo, o reinstalar la última versión del sistema operativo , tal vez desde el modo Recuperación.
Las extensiones de otros productos y software de nivel bajo se desactiva en el modo Seguro, así que las “pelotas de playa” deberían desaparecer en ese modo. Sin embargo muchas extensiones de la propia Apple también se desactivan, y puede que algunos programas no puedas abrirlos.
Forzar salida de la aplicación en curso
Kernel panic
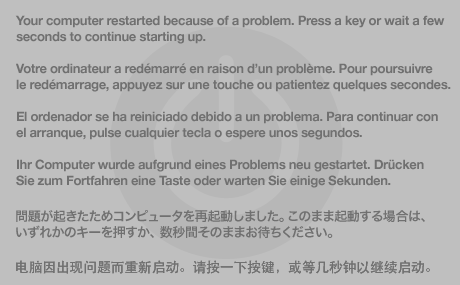
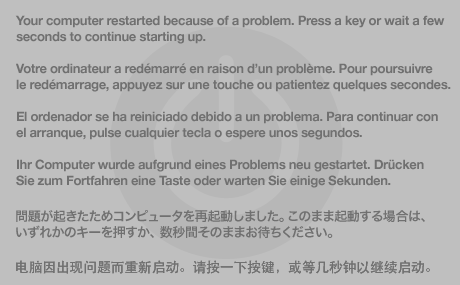
Las primeras versiones de macOS no protegían el kernel y otras partes centrales del sistema de manera suficiente, y un fallo en una app podía tumbar todo el sistema. Esto ahora es más probable que ocurra como resultado de un fallo de hardware, como un problema con la memoria, o un fallo repentino del disco.
En macOS 10.7 y versiones anteriores del sistema operativo toda la ventana del Mac se ponía gris y aparecía un mensaje multilingüe que te informaba de que macOS había encontrado un problema y necesitaba reiniciarse. Eso es un kernel panic.
A partir de OS X 10.8, este comportamiento ha cambiado y puede que ni siquiera seas informado del kernel panic. En vez de eso, tu Mac puede que se quede congelado durante un minuto más o menos y después se reinicie espontáneamente, o que se apague completamente.
A menos que le hayas pedido que lo haga (reiniciarse o apagarse), sólo puede ser el resultado de un Kernel panic.
Si tu Mac sufre un kernel panic, debe reiniciarse y cargar macOS desde cero: el kernel ha sufrido tanto daño que no puede recuperarse de ninguna otra manera.
Congelación
Cuando el kernel de macOS y las partes centrales del sistema colapsan completamente, puede que no puedan seguir adelante lo suficiente como para mostrarte un kernel panic, ni reiniciarse automáticamente. En vez de eso, el Mac se queda “suspendido en el éter”: el reloj se detiene, las ventanas no se mueven y casi siempre el ratón tampoco se mueve.
Si tienes un Apple Magic TrackPad 2 (que funciona por software) observarás que se queda inutilizado y ni siquiera puede hacer clic.
Si te sucede esta congelación, deja tu Mac un par de minutos y debería reiniciarse solo. Si no lo hace, presiona y mantén apretado el botón de Arranque hasta que fuerces el apagado, espera un par de segundos y arráncalo de nuevo.
Nunca desconectes o apagues la alimentación, excepto en caso de extrema emergencia, ya que corres un alto riesgo de causar daños permanentes al Mac, tanto al software como al hardware.
Como en el caso de los Kernel panic, sólo deberías sufrir una congelación si tienes un problema de hardware.
Sin embargo, las últimas versiones de El Capitan (10.11.4 y posteriores) son conocidas por causar de manera repetida congelaciones esporádicas en ciertos modelos de Mac, incluyendo algunos iMacs y MacBook Pros. Esto sólo se corrigió de manera adecuada con el nuevo kernel que incorpora macOS Sierra, que para la mayoría de los usuarios es más robusto. Algunas versiones de firmware también pueden causar congelaciones.
Reiniciar el Mac automáticamente después de un kernel panic
Problemas asociados con momentos específicos
Los fallos que ocurren durante el arranque pueden ser especialmente complejos, especialmente si impiden que el Mac arranque completamente. Problemas graves que dejen tu Mac con una pantalla de color uniforme (normalmente negra o azul) normalmente indican un fallo de hardware, como una tarjeta gráfica defectuosa.
Los problemas menores normalmente se resuelven arrancando en modo Seguro (manteniendo presionada la tecla Mayúsculas durante el arranque).
Otro momento crítico para encontrar problemas es cuando el ordenador sale del reposo. Esto normalmente exige que macOS reactive hardware y puede tener que cargar controladores y otros softwares de bajo nivel. Puede provocar cualquiera de los fallos que hemos recapitulado anteriormente. Es más raro que ocurra cuando se va a poner en reposo, pero si ocurre puede ayudarnos a determinar que esta causando el fallo.
Las pistas mas importantes de todas
La mayoría de los eventos que hemos recogido se graban con information de tallada en los registros (logs) de tu Mac. En El Capitan y anteriores, podías revisarlos usando la Consola, pero Sierra introdujo un nuevo sistema de registro y ahora Consola apenas es útil para esto.
Si estás usando Sierra o posterior, puedes usar el software gratuito Consolation, que permite navegar por los logs y contiene muchos enlaces a artículos que explican cómo usarlo.
Cada entrada en el registro tiene su fecha y hora. Es sencillo correlacionar la hora (que aparece en el reloj de tu Mac) con un Evento, y su grabación en los logs. Aunque a primera vista las entradas parecen muy técnicas y escritas para iniciados, un breve estudio puede aportar importantes pistas para saber qué está pasando.
Los registros tienen gran valor cuando vas a pedir ayuda, ya sea al soporte de Apple, al desarrollador de una app, o a un experto.







