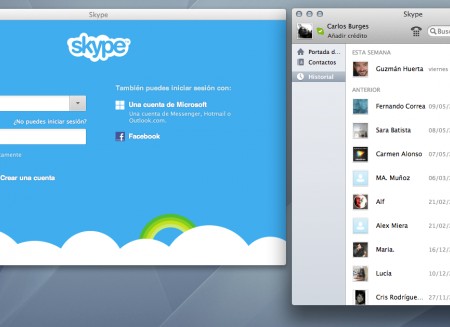El caso es que cada vez que pulsaba “recargar”, botón del ratón asignado a la tecla “r” se ejecutaba Misssion Control, la acción por defecto. Mal asunto.
Así que tuve que darle una vuelta al tema.
Lo que ocurre es que los juegos de Steam llevan un “envoltorio” encima del propio juego que incluye diferentes opciones para la plataforma, y dentro del propio “envoltorio” está el juego. Así, cuando utilizas Control Center para asignarle un perfil específico al juego con un mapeado de los botones del ratón, este envía los correspondientes resultados al “envoltorio” pero no al juego.
La solución es más o menos sencilla. Con el juego iniciado, utiliza el atajo de teclado Comando + tabulador para pasar al Finder. En el dock verás varios iconos del juego, uno de ellos corresponde al “envoltorio” que no lo necesitamos y el otro (o incluso, otros) es la propia aplicación del juego. Para acceder a la aplicación real, pulsa la tecla Comando y pincha en el icono “del juego” en el Dock para que se abra una ventana en el Finder con su ubicación.
Ahora ves a Preferencias del Sistema > Control Center y añade un nuevo perfil para el ratón. Se te abrirá una ventana para seleccionar la aplicación a la que va a hacer referencia ese perfil. Como la aplicación del juego está dentro del envoltorio (y para encontrarla, hay que “mostrar contenido del paquete”, algo que no puedes hacer desde un cuadro de diálogo de selección o navegación de archivos), arrastra el icono de la aplicación desde la ventana que habíamos abierto antes a la ventana de selección de Control Center. Ahora podrás seleccionarla, asignar los correspondientes ajustes al ratón (pulsaciones de tecla, etc) y ya tendrás todo listo para jugar con tu ratón perfectamente configurado.