Tras el último artículo dedicado a los pantallazos, tenía intención de (¡por fin!) crear mi propia acción de carpeta que me permitiera modificar el tamaño de los pantallazos a ciertas medidas específicas que necesito. Tras darle varias vueltas al asunto, he creado una acción de Automator que me permite disponer de los archivos originales, los modificados y un pequeño sistema de alerta no excesivamente intrusivo para saber que el trabajo está listo.
En mi caso he modificado la carpeta de destino de los pantallas usando el comando de Terminal (en una sola línea):
defaults write com.apple.screencapture location ruta_a_la_carpeta;killallSystemUIserver
Porque mi disco duro principal es un SSD y para alargar su vida evitando acciones de escritura/lectura muy frecuentes e innecesarias, he derivado este trabajo a un segundo disco duro tradicional.
Si necesitas un servicio similar Abre Automator y vamos a ir añadiendo acciones:


-
Definiremos primero el tipo de acción que queremos hacer, en nuestro caso, una Acción de Carpeta, que nos facilite el inicio de la automatización cuando se añadan archivos.
- Seleccionaremos la carpeta en cuestión, el origen de los archivos y crearemos una carpeta dentro de la misma para que los archivos modificados residan allí. En mi caso son Screenshots para todos los archivos (así conservo los originales) y 600 para los archivos modificados (tendrán un tamaño máximo de 600 píxeles).
-
Añadimos (por defecto Automator nos lo va a preguntar) una acción “copiar Items del Finder” y la apuntaremos a la carpeta de archivos modificados.
-
Añadimos una segunda acción para modificar el tipo de imágenes: podría haber modificado directamente el tipo de imagen al hacer el pantallazo con
defaults write com.apple.screencapture type jpgpero quiero mantener el archivo original en su formato sin pérdidas png. -
Nueva acción: ajustar el tamaño de las imágenes: 600 píxeles. El comportamiento de esta acción reduce a 600 píxeles siempre el tamaño mayor de la imagen, ya sea alto o ancho.
- Como última acción, hemos añadido el siguiente Applescript (comentado, para que sepas que estamos haciendo):
//property dialog_timeout es una propiedad para que un cuadro de diálogo se cierre tras un tiempo predeterminado (en el caso, 2 segundos)
property dialog_timeout : 2
//mostramos el cuadro de diálogo con un icono y marcando que está afectado por la propiedad anterior
display dialog “imágenes listas” with icon 0 giving up after dialog_timeout
//Le decimos al finder que abra la carpeta de destino de los pantallazos
tell application “Finder”
open (“/Volumes/Dalek/Screenshots/600/” as POSIX file)
end tell


La carpeta donde se guardan las acciones de Automator para carpetas está, por si quieres retocar el script o eliminarlo, en /Users/tu_usuario/Library/Workflows/Applications/Folder Actions/


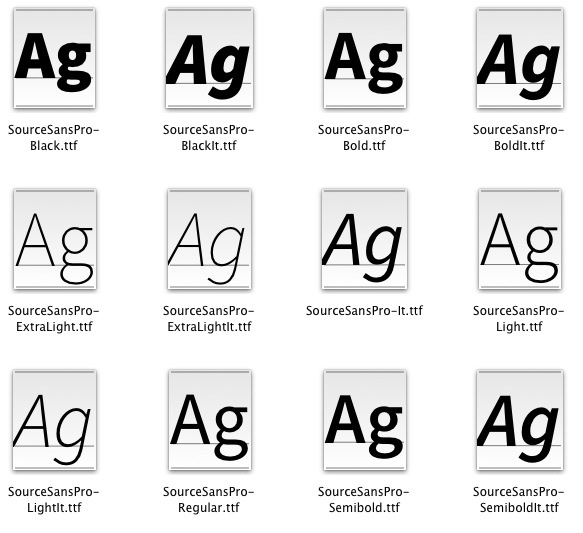
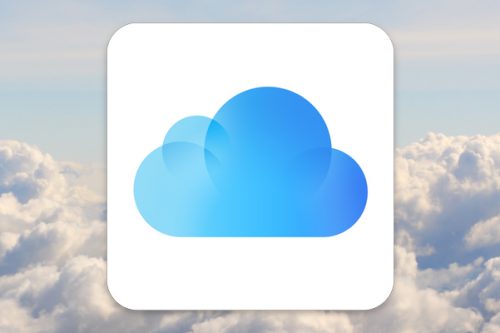


Gracias por el tutorial,es muy práctico.
Por cierto,a mi Automator en Mountain Lion, me sale con partes sin traducir al castellano,¿os pasa lo mismo?
Si, hay muchas acciones que se han quedado por el camino en cuanto a traducción.
¿Como se puede modificar el flujo de trabajo para que me pregunte donde quiero guardar las imágenes?
#3 Abre las opciones de “copiar items del Finder” y marca la casilla “Mostrar esta acción al ejecutar el flujo”. Cuando la ejecutes te aparecerá un cuadro de diálogo solicitando dónde quieres guardar los archivos.