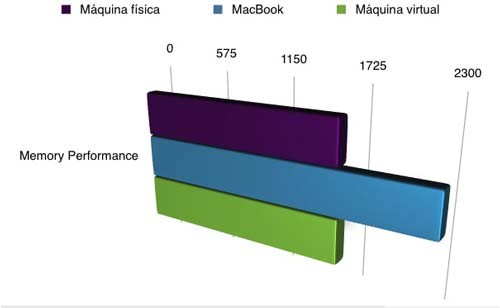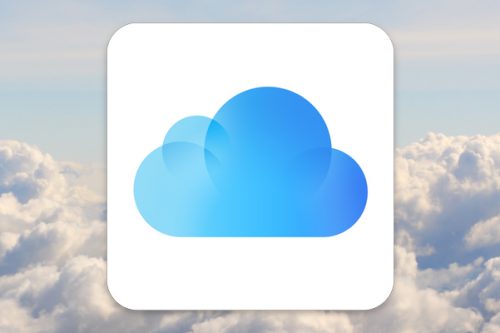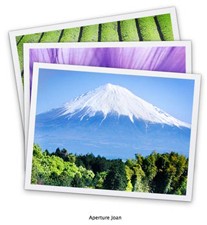
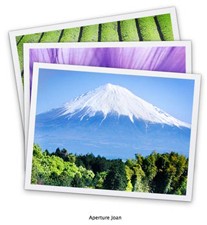
Si la organización del archivo la basamos en otro programa (base de datos, Cumulus, Portfolio, etc.) y este nos funciona bien, podemos importar sesiones o carpetas de fotos para trabajar las fotos y luego, si no nos conviene, podemos quitarlas de la base de datos del programa.
Aperture crea una “librería” (una base de datos que contiene toda la información de las fotos que hemos importado al programa previamente) por defecto y en ella colocará todos los ajustes e información relacionada con las fotos; también puede albergar las fotos originales.
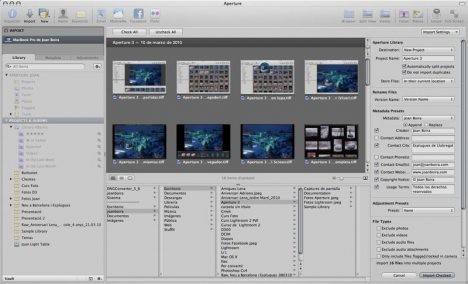
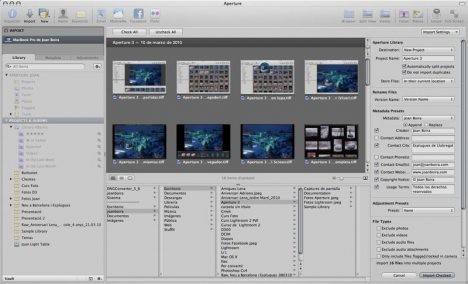
Así que podemos seguir cuatro opciones:
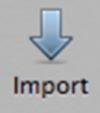
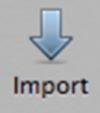
Al seleccionar la opción de importar, Aperture nos muestra en el centro de la pantalla una visión de carpetas jerárquica, para poder desplazarnos y seleccionar la carpeta o subcarpeta que contiene nuestras fotos. En la parte superior nos muestra un visualizador a modo de hoja de contactos “Grid” (hoja de contactos o rejilla), “List” (modo lista con datos) o “Viewer” (foto única) para verificar y seleccionar/deseleccionar, si queremos, las fotos.
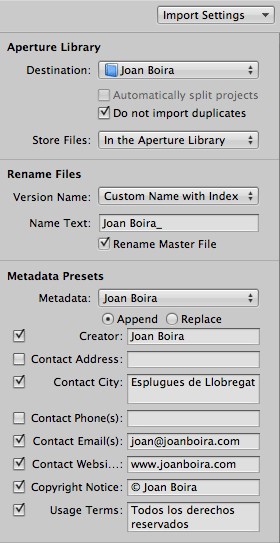
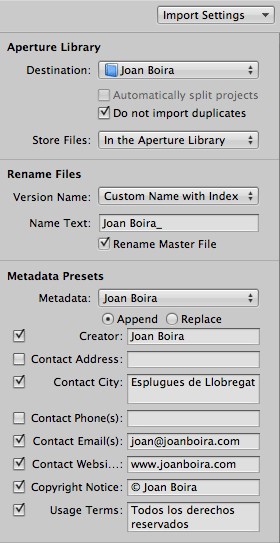
En la columna de la derecha encontraremos la opciones de importación. En ellas deberemos indicar:
El destino dentro del programa, indicándole el proyecto o el álbum que las contendrá. También hemos de indicar la ubicación de las fotos físicamente. Podemos dejarlas en su ubicación actual “in the current location”, dentro de la propia librería de Aperture “in the Aperture Library” (quedando “encapsuladas” dentro de un archivo que contiene los datos de la base de datos y las propias fotos) o seleccionar una ubicación concreta “choose” dentro del equipo o en un disco externo.
Cambiar el nombre de las fotos: “rename files”. Podemos usar diferentes plantillas para definir, si queremos usar un nombre personalizado, el nombre original, con numeración, fecha, etc. Si estas opciones no nos parecen adecuadas, también tenemos la opción de crear una nueva plantilla personalizada con las opciones que nos interesen seleccionando “Edit…”.
Metadatos: “metadata presets”. Debemos introducir los datos de copyright y contacto.
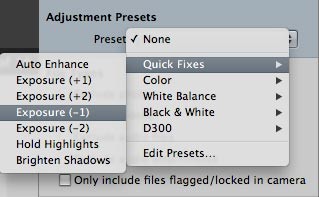
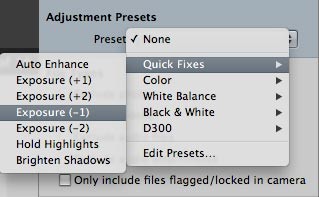
Asignar preajustes “adjustment presets”. Podemos realizar ajustes a “todas” las fotos que queramos importar. Si definimos los ajustes necesarios para una determinada cámara, objetivo, corrección o efecto, podremos asignarlos directamente durante la importación. Si no se adapta a todas las fotos lo aplicaremos después de la importación.
Exclusión de tipos de archivo “File Types”. Permite “no” importar las fotos, vídeos, archivos de audio, o sólo incluir archivos marcados o bloqueados de cámara.
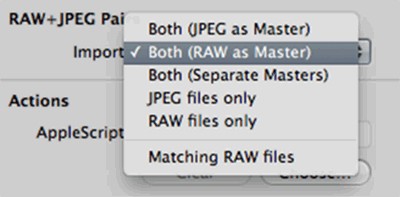
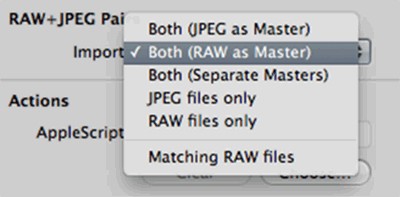
Criterio en archivos Raw + Jpeg: “Raw + Jpeg pairs”. Indicaremos qué hacer en caso de encontrar archivos duplicados en Raw y Jpeg (opción muy habitual en las cámaras actuales):
Enlaces relacionados
Un artículo de Joan Boira en su bitácora en entremaqueros