Algunos MacBook Pro lanzados este pasado junio están mostrando un comportamiento un tanto extraño cuando sus discos duros Hitachi a 5.400 rpm son sustituidos por discos duros de mayor rendimiento a 7.200 rpm. Los discos duros hacen pitidos y ralentizan el sistema mostrando durante algunos segundos la “pelota de playa”.
Estos ruidos son producidos por una activación y desactivación continuada de las cabezas lectoras del disco cuando el disco está en reposo. Este comportamiento del disco puede evitarse, modificando los ajustes de la gestión de corriente del disco (a partir de aquí APM) en los discos ATA (PATA y SATA) que soporten APM.
Para solucionar este problema de “ruidos” en los MacBook Pro, lo mejor es modificar la gestión del APM para el disco, si la unidad lo soporta usando un software de gestión APM llamado hdapm, el terminal y Automator. Recuerda que no puedes gestionar el APM de los discos duros Firewire o USB conectados de forma externa a tu Mac.
El sistema tradicional para usar hdapm, tal como viene en las instrucciones del desarrollador es quizás un tanto complejo para los usuarios menos avanzados (requiere activar los archivos invisibles del Mac, acceder a carpetas “sensitivas”) y además tiene poco juego de cintura a la hora de modificar los correspondientes ajustes, así que hemos “rediseñado el proceso” con pasos mas sencillos que te van a permitir desactivar o modificar con mas facilidad las preferencias de hdapm.
Índice
Primer paso: descarga hdapm
El primer paso es descargar hdapm. A tu carpeta de descargas bajará un archivo comprimido en formato .zip. Descomprímelo y abre la imagen de su interior.
Dentro hay tres archivos: hdapm, hdapm.plist y un PDF con instrucciones (en inglés).
Instalar hdapm
Pincha y arrastra el archivo hdapm y déjalo en el primer nivel de tu carpeta de usuario (donde ese encuentra Documents, Library, etc…). Cuando lo tengas situado allí, abriremos Automator.
Automator
Vamos a convertir la ejecución de hdapm vía terminal en una aplicación que puedas añadir a la lista de aplicaciones que se ejecutarán cuando inicies el ordenador. Esto va a evitar tener que ejecutar el comando cada vez que arranquemos el ordenador además de permitir una edición de los valores a ejecutar mucho mas sencilla que escondiendo hdapm y hdapm.plist en el fondo de nuestro sistema operativo y facilitando mucho la desinstalación.
Abrimos Automator, elegimos una acción personalizada y en el campo de búsquedas escribimos “ejecutar Applescript” y arrastramos la acción a nuestro flujo de trabajo, en la ventana de la derecha.
En la ventana nos aparecerá un texto, bórralo. Ahora vamos a crear el correspondiente comando para activar hdapm.
Abre el terminal y arrastra hdapm a la ventana: el terminal te devolverá la ruta al archivo: aparta la ventana mientras seguimos con Automator.
En la ventana del Applescript vamos a introducir un comando con negritas: algunas de ellas son variables (no tienen que ir en negrita) pero hablaremos de ellas porque son los posibles ajustes que vamos a usar con hdapm.
El comando es el siguiente:
do shell script "sudo ruta_a/hdapm disk0 nivel" password "tu_contraseña_de_administrador" with administrator privileges
- max: que es el nivel máximo que elimina esos pitidos
- min: mínimo nivel y máximo ahorro de energía de la batería
- default: que devuelve el APM a su estado por defecto
Por ejemplo, en mi macBook Pro Mid 2009 el comando para poner en Automator sería:
do shell script "sudo /Users/faqmac/hdapm disk0 max" password "yourAdminPassword" with administrator privileges
Recuerda que va en una sola línea.
Este ajuste realizado con el comando de Terminal desaparece cuando apagamos el ordenador, así que necesitamos ejecutarlo cada vez que arrancamos y por eso estamos usando Automator.
Ahora, con el comando introducido, guardamos la acción de Automator como una aplicación. Esto permite, entre otras cosas, que la acción no pueda editarse (guarda una copia mientras realizas las pruebas en modo de flujo de trabajo para poder editarla con facilidad). Guárdala junto a hdapm
Una vez guardada como aplicación, ves a Preferencias del sistema / usuarios y en items de arranque añade la aplicación, que se ejecutará cada vez que arranque el Mac y de donde la podrás retirar con facilidad si fuera el caso junto con hdapm.
Y adiós Beeps, al menos, hasta que Apple publique una actualización que solucione el problema.


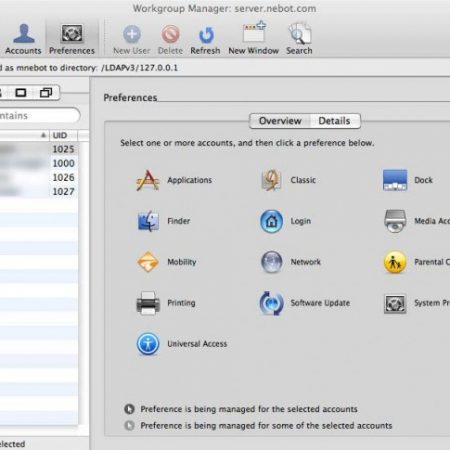

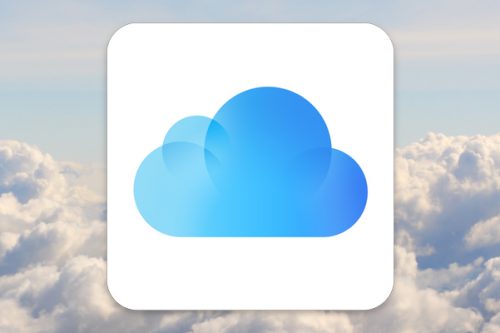



Ya sabía yo que si alguien se iba a volcar en el tema íbais a ser vosotros.
Vamos, infinitamente mejor que lo que he leído “por ahi”: ahora tengo claro que hacer y como hacerlo.
Muchas gracias.
Debería ser Apple quien de una solución que no sea hacer “apaños”.
Una pregunta, este pitido es cuando sustituyes por 7200 cuando lo pides a Apple, o si la sustitución la hace uno mismo.
Gracias
Ambos dos.
—————
http://www.faq-mac.com
Valga la redundancia 😛
Alguien lo ha probado? funciona?
Una unica aclaracion: no solamente los discos duros a 7200 emiten el pitido. El mio es de 320 Gb a 5400, no es Seagate y tambien forma parte de los HD “cantores”… Hoy volvere a llamar a Apple Care a ver que me dicen.
Por cierto, esta solucion con el disco a 5400 tambien funcionaria?
Muchas gracias por la solución, os explico mi caso:
compré un MacBook Pro 17” 3,06 GHz, 500 GB a 7200 rpm y 8 GB etc, y desde el primer día oía ese ruido pero como nunca había tenido discos de 7200 no le di importancia pensando que era normal, hasta hace una semana en la que mi disco desapareció de la nada, usando el ordenador normalmente me dio un error al abrir una aplicación y al reiniciar no arrancaba nada, ni Darwin siquiera, ni Disk Warrior supo arreglarme el problema, de echo tuve que formatear y restaurar desde Time Machine, llame a Apple y me dijeron que como habían pasado los 15 días de sustitución no me lo reemplazaban, que tenía que enviar la máquina, y ya buscando foros vi este tema, y aquí va mi pregunta…
¿podría tener que ver algo el ruido este (que en mi máquina es un poco menos ruidoso que en este vídeo pero igual de frecuente) con el problema que me dio el disco?
he probado vuestra solución e inmediatamente ha desaparecido el ruido, pero, ¿que beneficios o problemas puede ocasionar esta solución?
Trabajo con el MacBook para editar vídeo en HD (por eso cogí el disco a 7200) y querría saber si esto es un problema serio por el que deban cambiarme la máquina o tenga que enviarla (teniendo en cuenta el formateo que tuve que hacerle a los 20 días de haberme gastado tanto dinero).
Muchas gracias y enhorabuena por la página, ayuda mucho…
Es posible que te saliera un disco “chungo”. De todas maneras, Apple publicó una actulización de firmware para este problema:
http://www.faq-mac.com/noticias/36942/apple-publica-actualizacion-firmware-eliminar-ruidos-discos-duros-macbook-pro
Comprueba el asunto.
—————
http://www.faq-mac.com
Gracias por el comentario, y no, no me deja actualizar dicho firmware, me dice que esta maquina no lo necesita, sin embargo desde que puse vuestra solución no ha vuelto a sonar, pero sigo con la misma duda, ¿puede ser perjudicial para la vida del disco duro? (vuestra solución quiero decir).
Un saludo y gracias de nuevo.
Técnicamente, no. Desde la publicación de esta solución no se ha quejado nadie de tener problemas con el disco ni hemos visto ninguna noticia relacionada con este sistema que haya causado problemas, así que debe ser razonablemente seguro. Es simplemente un ajuste de la gestión energética del disco, no un hack que modifica su comportamiento mas allá de sus especificaciones.
Un saludo
—————
http://www.faq-mac.com
querría saber si también le funcionò a las personas con hd de 320 gb que traen los mbp de 2,66ghz.
gracias que soy nuevo en esto.
Hola ya se que hace mucho que se escribió este post, pero hasta ahora no me había puesto un disco duro de 500 GB y ahora me empieza a hacer los ruiditos estos.
Estoy haciendo todo lo de automator (pero no tengo ni idea de hacerlo), cuando dices lo de “Ahora, con el comando introducido, guardamos la acción de Automator como una aplicación. Esto permite, entre otras cosas, que la acción no pueda editarse (guarda una copia mientras realizas las pruebas en modo de flujo de trabajo para poder editarla con facilidad). Guárdala junto a hdapm” , no se como se hace, no se donde tengo que ir para guardarlo, si es en Archivo o el que, si me pudieras ayudar me harías un favor enorme.
Muchas gracias
Usa el atajo de teclado estándar para guardar, comando + tecla S.
Saludos