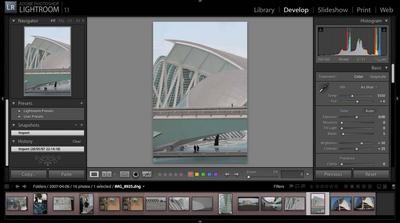Develop
El segundo módulo destacado de Lightroom es el dedicado al retoque exhaustivo de cada una de las fotos de nuestra colección. Aun pudiendo retocar algunas cosillas desde Library, en Develop tenemos la opción de dejar la foto exactamente como la queramos, pudiendo retocar cualquier parámetro dentro de la fotografía, aspirando a ser aplicado como lo eran los “trucos” del laboratorio en la fotografía química de toda la vida.
A partir de un historigrama completo (blancos, RGB y CMYK) en el que se nos muestran los parámetro fundamentales en la creación de una fotografía, podemos tratar digitalmente nuestra foto. Todo esto se hace en la sección derecha de Develop, en quizá la sección más extensa de este programa.
Separando las principales secciones de Develop, bajo el Historigrama se nos ofrecen las diferentes opciones de retoque para nuestras fotografías. A continuación, vamos a verlas una por una:
Basic comprende los elementos de retoque fundamentales que cualquier fotógrafo sabe que hay que modificar o que cualquiera con casi nulas nociones de fotografía puede intuir para qué sirven y qué efectos se pueden conseguir.
Para empezar, podemos definir si queremos la foto en color o en escala de grises, simplificando a un sólo clic el proceso de transformación de una foto a blanco y negro, si bien pocas veces va a ser el único puesto que el blanco y negro tiene sus peculiaridades y, en ocasiones, obtendremos fotos en gris más que en blanco y negro. Seguidamente, podemos modificar el balance de blancos de nuestra foto a nuestro gusto; esto era algo reservado a los ficheros RAW factible en aplicaciones como CaptureOne o similares, pero Lightroom (al igual que Aperture) lo aplican en esta versión para evitar por tanto el uso de un software externo en el proceso de edición de nuestras fotos. Asimismo, esta modificación de balance de blancos se puede realizar con ficheros jpg -aunque con un método “simulado”, no como con los RAW, cuya modificación de balance de blancos es implícita- con lo que Lightroom da un paso adelante para solucionar los más que frecuentes problemas de muchos fotógrafos que no siempre disparan en RAW (sobre todo en prensa y deportes, dada la tremenda cantidad de instantáneas que hacer y editar en un corto período de tiempo) y que se encuentran con fotos de colores que no son, fruto de la iluminación de los lugares en donde se dispara. Lightroom permite, de esta forma, con un cuentagotas similar al usado en Photoshop para seleccionar un color concreto, para “decirle” al programa cuál es el blanco de la foto, modificando el resto de colores de manera que se representen de manera real. Asimismo, podemos modificar estos valores tanto en temperatura de color como en tinte del mismo, pudiendo alterar los tonos de la realidad fotografiada a nuestro antojo.
Al margen de los evidentes retoques de exposición, contraste, etc., “Presence” es uno de los puntos estrenados en esta versión 1.1, y no es más que los controles relacionados con el color, agrupados en un mismo grupo.
Tone Curve es la curva tonal clásica que a muchos le resultará familiar si han trabajado en asuntos similares con Photoshop. Lightroom añade la opción de que, al pasar con el ratón por encima de la curva se nos muestra la zona que estamos modificando. Así nos encontraremos con sombras, colores oscures, luces y destacados.
Seguidamente, en “HSL / Color / Grayscale” podremos retocar el tono, saturación y luminancia -primer caso- de los diferentes tonos que conforman el rojo, naranja, amarillo, verde, agua, azul, púrpura y magenta. En “Color” haremos lo mismo sólo que de otro modo, esto es, modificaremos el tono, saturación y luminancia color por color, y no por atributo específico. Finalmente, con “Grayscale”, amén de convertir nuestra foto a blanco y negro, podremos modificar los valores de los colores a fin de conseguir un mayor o menor contraste en nuestra foto, muy al estilo de lo que se hace con los negativos cuando se le añade un poco de rojo, por ejemplo, para destacar más unas zonas que otras.
“Split toning” nos viene a ayudar en el retoque de zonas de hendidura de la foto, esto es, basicamente, los tonos y saturación de todos los colores de la foto. Esta opción empieza a ser ya de las que no se usan mucho más que para cosas muy muy concretas.
Finalmente, en “Detail”, tras ampliar nuestra foto al 100% tal y como nos advierte el programa con esa admiración dentro de un triángulo, podremos reducir el nivel de ruido de la foto así como su enfoque, algo muy poco útil en la versión 1.0 de Lightroom pero que, según Adobe, se ha solucionado en esta 1.1. Lo probado por un servidor le deja satisfecho, si bien sería necesario un tiempo para ir comprobando sobre la marcha si realmente merece la pena o aún Adobe tiene que mejorarla en próximas actualizaciones.
Terminando con los diferentes elementos de la sección derecha de Develop, “Lens Correction” nos va a permitir corregir las pequeñas aberraciones producidas por la lente de nuestra cámara en determinadas situaciones. Podemos modificar la aberración cromática que en ocasiones produce un determinado tipo de luz sobre un determinado objeto, devolviendo la realidad de la foto a su estado real en la medida de lo posible, así como poder solucionar el problema de viñeteo que muchos objetivos -sobre todo los “baratos”- producen. Este viñeteo es una especie de halo oscuro que aparece en los bordes de las fotos; con esta herramienta podemos solucionar en la medida de lo posible este defecto óptico.
Por último, “Camera Calibration” nos va a permitir modificar, si queremos, el perfil de color usado en nuestra foto así como modificar los valores de sombras y tono y saturación de los tres colores primarios, rojo, verde y azul, para así dejar nuestra foto tal y como la queremos que esté.
Terminado de ver la sección derecha, pasamos a la central, la que se encuentra justo debajo de nuestra foto. Cabe decir que ésta es personalizable, y en ella podemos disponer los elementos que deseemos para así facilitarnos la labor, si bien, como es el caso, si no disponemos de una pantalla grandecita, no podremos mostrarlos todos, con lo que la selección se debe hacer más concreta para así trabajar a gusto.
En primer lugar, tenemos la vista de lupa, que no es más que la vista de la foto tal cual, con las modificaciones que le hayamos hecho o no. En esta vista podemos alterar el nivel de zoom a nuestro antojo, si bien Lightroom nos permite ajustar la foto al tamaño de la ventana, al 100% ó al 300%, valor éste último personalizable también. A su lado tenemos el “antes y después”, es decir, la pantalla se divide en dos y se nos muestra la foto con y sin retoques, algo de bastante ayuda sobre todo cuando, en el furor del retoque, nos encontramos con que hemos alterado demasiado la foto; con esta opción, podemos ver cómo la capturamos e ir, sobre la marcha, viendo cómo va quedando mejor, siempre con la referencia de la instantánea original. Seguidamente nos encontramos con una opción más que usada, la de recorte. Con ésta, podemos recortar la foto a nuestro antojo, siguiendo un patrón de medidas o a partir del tamaño original, proporcionando su recorte para que quede del mismo tamaño. Para ayudarnos en este retoque, Lightroom añade las líneas sobre las que se asienta la regla de los tercios, pudiendo así recortar mejor aún la fotografía en función de lo que vemos y de donde lo tenemos que disponer para seguir las reglas más fundamentales de la fotografía de toda la vida. A su derecha un icono de un ojo nos permite adivinar que estamos ante una herramienta que nos va a facilitar eliminar los ojos rojos que aparecen normalmente cuando usamos nuestro flash de forma directa sobre una o varias personas. Con esta herramienta, pinchando en el ojo rojo que queremos eliminar, Lightroom permite dejar el ojo negro, pudiendo ser retocado manualmente a fin de dejar el ojo real, no con un “manchurrón” negro irreal y que casi es peor que dejar el ojo rojo. Y justo a su derecha, una herramienta más que usada en Photoshop por los poseedores de cámaras réflex, el clonado. El constante cambio de lentes y la electricidad estática acumulada en los sensores de las cámaras hace que éstas tomen fotos con manchas casi imperceptibles que, clonando, se pueden eliminar. Lightroom llega de nuevo para facilitar y agilizar esta tarea: seleccionamos el punto con mancha y el programa se encarga de encontrar una zona similar en la foto para clonarla y, así, hacer desaparecer de la vista la mancha sin que se note el “truco” empleado para algo físico y que está en el sensor de la cámara.
Los siguientes elementos de la barra central de basan en el catalogado de la foto por nota y/o color, así como la navegación rápida entre ellas, sin olvidarnos del zoom “manual” sobre la foto.
Finaliza aquí este nuevo capítulo de la revisión de Adobe Lightroom 1.1. Vistos Library y Develop, usar este programa no debe ser ya un castigo ya que lo esencial del mismo se encuentra en esos dos módulos. En el próximo número veremos qué hacer con esas fotos que tenemos perfectas ya, ya sea si las queremos para mandarlas por e-mail, imprimirlas o hacer una página web con las mismas.
Enlaces relacionados
Adobe Lightroom 1.0, IV: Cambios destacables en LightRoom 1.1