Sketch traducido al español seria bosquejo, y esa es la principal función de este programa. La posibilidad de plasmar una idea en 3D de una manera rápida e intuitiva, casi, casi, como si utilizáramos papel y lápiz.
Desde hacia mucho tiempo yo buscaba un programa 3D que me permitiera representar de una manera rápida y sencilla proyectos arquitectónicos o de mobiliario. Los grandes del 3D (Cinema, Lightwave, Maya..) eran demasiados potentes para lo que yo pretendía, era como matar moscas a cañonazos. Pero un día alguien menciono en un foro de 3D una nueva herramienta con una filosofía rompedora: Sketchup.
Era lo que la mayoría de usuarios buscábamos. Una herramienta potente, a la par que sencilla, con una curva de aprendizaje casi plana. Esta claro que no es una herramienta para animar personajes, ni para hacer películas, pero su fuerte reside en el campo de la arquitectura, donde permite plasmar las ideas de una manera rápida y sencilla. En palabras de sus diseñadores Sketchup “se diseña para ser un medio para la exploración de ideas y la síntesis de información”
Primeras impresiones.
Lo primero que nos sorprende al abrir Sketchup es la sencillez de su interfaz y las pocas herramientas que tenemos a la vista. Al comenzar, el programa nos muestra una vista en planta y los ejes de coordenadas diferenciados por colores, Después podemos pasar a las diversas vistas: alzado, lateral, perspectiva… para ayudarnos en el modelado. No hay diversas ventanas para las diferentes vistas como es habitual en otros programas, en Sketchup lo normal es trabajar directamente en 3D. Basa su sencillez en la posibilidad de dividir caras y estirarlas.
Los usuarios de AutoCAD encontraran muchas similitudes en el programa, por ejemplo a la hora de seleccionar los objetos, con las referencias a objetos o a la hora de dibujar. Además el programa exporta e importa en formato DXF y DWG.
El programa nos proporciona ayudas al dibujo. Por medio de la referencia a objetos o por ejemplo al acercarnos al final de una linea. Este sistema es muy útil a la hora de cerrar polígonos. También nos marca siempre con diferentes colores cuando una linea es paralela al eje x, y o z de manera que siempre podemos estar seguros de que esa linea estará recta o paralela.
Vale más una imagen que mil palabras.
Creo que la mejor manera para ver todo esto es un ejemplo. Así que haremos un sencillo cubo al que aplicaremos alguna textura y que posteriormente animaremos.
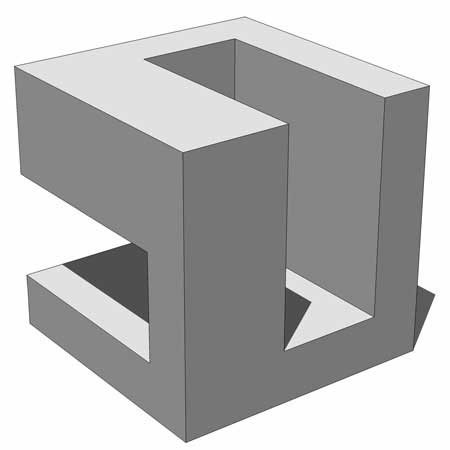
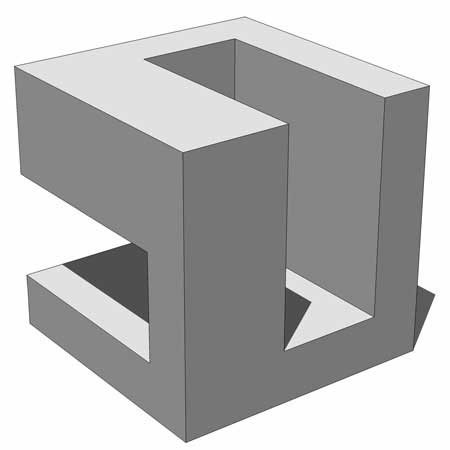
Manos a la obra.
Para los que quieran seguir el ejemplo, pueden bajarse una demo totalmente operativa durante 8 horas, de uso, de la web del fabricante: http://sketchup.com/eval/
Lo primero que haremos al abrir el programa es configurar las unidades de nuestro dibujo. Así que nos dirigiremos a: File/Model Info/Units y lo configuraremos en formato decimal tal como muestra la imagen, el resto de las opciones las dejaremos por defecto.
Dibujaremos en planta partiendo del centro del eje de coordenadas un cuadrado de 5 metros. Solo tenemos que hacer un clic en el centro y dirigir el ratón hacia derecha o izquierda vigilando siempre que la linea muestre el color rojo, a continuación introduciremos el valor simplemente pulsando el numero 5 y a continuación intro. Las medidas que introducimos y el valor de la linea lo podemos ver el recuadro inferior derecho denominado Length. Nos podemos acercar y alejar del objeto en tiempo real con la rueda de nuestro ratón, si no disponemos de ratón con rueda podemos utilizar las herramientas de zoom. En este punto me gustaría recalcar que es casi imprescindible un ratón con dos botones y rueda, de cara a utilizar este tipo de programas y si se desea sacar el máximo partido, podemos encontrar ratones ópticos USB muy económicos que cumplirán perfectamente su función.
A continuación dibujamos la linea vertical vigilando que la linea este de color verde y así hasta completar el cuadro. Al finalizar veremos como el mismo nos forma una cara.
Ahora para que no nos moleste (al menos a mi me molesta ;-)) podemos desactivar los ejes (View/Show Axes) y podemos hacer la linea un poco más fina dirigiendonos a las opciones de visualización en: Window/Display Settigns. En Profiles le asignaremos como valor 1.
Ahora pasaremos al modo en perspectiva mediante el botón que podemos encontrar en la barra de vistas. Si por alguna razón no disponemos de esta barra la podemos activar de la misma forma que configuramos las opciones de nuestras ventanas en Mac OS X. Para esto nos dirigiremos al menú: View/Customize Toolbar.
Ahora extruiremos 5 metros nuestro cuadrado con la herramienta Push, simplemente la seleccionamos nos podemos encima del cuadrado y veremos como se activa la cara, hacemos un clic y desplazamos hacia arriba el puntero, introducimos numéricamente 5 y presionamos intro. Ya tendremos nuestro cubo.
Ahora procederemos a modificarlo, para vaciar lo que sobra. Utilizaremos la herramienta Measure, para realizar una serie de lineas paralelas que nos servirán de guía. Si miramos la imagen de referencia del cubo, veremos que tendremos que hacer una linea paralela a un metro desde la esquina vertical derecha y desde la esquina horizontal derecha y otra paralela a dos metros partiendo de la primera paralela vertical. Haremos lo mismo en la cara izquierda pero partiendo de la linea inferior.
Una vez acabadas las lineas auxiliares marcaremos con en lápiz encima lo que tenemos que extruir hacia dentro.
Con la herramienta Push procederemos a extruir 4 metros los dos rectángulos que hemos formado en las dos caras. La técnica de extrusión es la misma que hemos utilizado para elevar el cubo.
Solo nos falta eliminar las caras que sobran para que nuestra “escultura” este acabada. Antes de borrar las caras repasaremos tres lineas interiores. Para ver esta vista interior rotaremos el cubo con la herramienta Orbit Camera.
Una vez repasadas las tres lineas borraremos las dos caras lila, así como las lineas que sobran. Para esto simplemente usaremos la herramienta Select (puntero) para seleccionar las caras y después borraremos con la tecla del. No hay que asustarse si vemos que desaparen caras, después reconstruiremos las caras que falten. Tiene que quedar el cubo así:
Ahora simplemente marcaremos de nuevo la linea que se muestra en la imagen y el mismo programa nos reconstruirá las caras.
Ya tenemos nuestro cubo acabado. Ahora vamos a aplicarle una textura, en nuestro caso un color plano. Nos dirigiremos a la herramienta Paint, Al seleccionarla nos aparecerá una nueva paleta donde podremos seleccionar la textura que queramos aplicar. Si pulsamos opción (alt) a la hora de aplicar la textura, se aplicara a todas las caras conectadas del modelo, con lo que no tendremos que aplicar cara por cara. Cosa que si que nos será útil si queremos aplicar diferentes texturas a cada cara del modelo.
Ya tenemos acabado nuestro cubo. Ahora haremos una pequeña animación.
Animación.
Para empezar situaremos el cubo en la posición inicial que queramos. Cuando lo tengamos situado iremos al menú Page/Add. Veremos que el programa nos añadirá una pestaña superior que mostrara Page 1, se pueden modificar varios parámetros, pero de momento lo dejaremos por defecto. Cambiamos la posición del cubo y por ejemplo le añadimos sombras con el botón de la barra superior Shadows, a continuación a añadimos otra página como antes. Para terminar lo cambiamos otra vez e posición y lo ponemos en modo rayos-X con el botón XRay Mode. Ahora si pulsamos entra las diferentes pestañas o al botón play de la barra superior veremos como se mueve nuestro cubo.
Tiene que quedar algo parecido a esto:
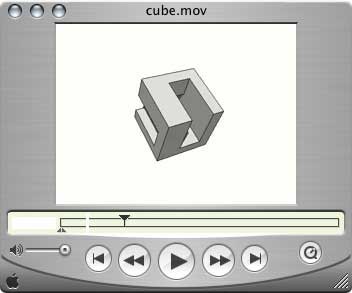
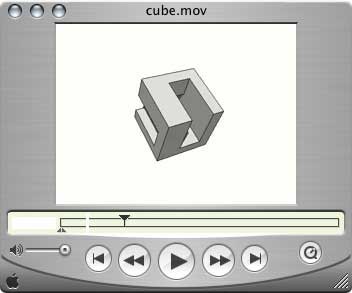
Descarga la película desde aquí
Mac vs Windows.
Llegados a este punto lo que nos queda es exportar nuestra creación y aquí es donde quiero hacer un inciso y aprovechar para ver las diferencias y las mejoras que tiene la versión Mac frente a la versión para Windows del programa. La principal diferencia reside en las opciones que el programa nos ofrece a la hora de exportar. En principio parece que sean las mismas, pero hay unas ligeras, pero fundamentales diferencias a mi parecer. Las diferencias fundamentales, se dan a la hora de exportar como imagen y como animación.
A la hora de exportar como vídeo notamos otra gran diferencia, ya que la versión para mac exporta como mov, con algunas opciones preconfiguradas para ayudarnos como web, mail.. y la opción de exportar como DV para poder insertar nuestra animación en iMovie o FinalCut. La versión para Windows solo nos permite escoger el tamaño y el tipo de codec, pero con bastantes menos opciones.
A la hora de exportar como imagen, mientras que la versión de Windows solo nos ofrece la posibilidad de cambiar el tamaño expresado en pixeles, en la versión para Mac podemos además asignar una resolución, cosa muy útil a fin de obtener una imagen de calidad.
Otra gran diferencia que apreciamos es la interfaz, la versión para Windows es claramente más fea, y esto es debido a la necesidad de compatibilidad pre-XP.
La versión para Mac también nos permite insertar imágenes tiff o png, respetando la transparencia o el canal alfa, simplemente arrastrando la imagen encima del dibujo. Esto no es posible en la versión para Windows, ya que es una función más que soporta gracias al sistema X.
Otra cosa que se nota, es la fluidez del programa en Mac. Esto es debido a que el programa se basa en OpenGL para mostrar los objetos en tiempo real, y que OpenGL sea una capa del propio sistema ayuda mucho. El mismo desarrollador, afirma que esto le ha ahorrado mucho trabajo a la hora de desarrollar la versión para Mac.
Conclusión.
Para acabar mostraremos algunas de las opciones que podremos encontrar en futuras versiones, gracias a un menú oculto en la versión para PC. A mi, una de las que más me gusta es la de extrude along a path ya que es muy útil para tuberías o por ejemplo barandillas.
Llegados a este punto solo me gustaría recalcar la necesidad de tarjetas gráficas 3D profesionales para nuestra plataforma, lease, Oxigen, Quadro… Estamos en un momento excelente, con maquinas potentes y con un OS potente, robusto y que integra nativamente OpenGL. Pero nos falta el soporte hardware en el tema gráfico. Si no nos sorprende Apple con un desarrollo propio, espero que al menos desarrollen controladores, ya que me parece lamentable que no halla para X cuando hay para Linux.
Con este articulo espero que tengáis una idea de lo que es Sketchup y de lo que se puede hacer con el. Si hay alguien interesado en conocer más a fondo el programa el día 17 haremos una jornada dedicada a Sketchup a la que estáis todos invitados, más información. .


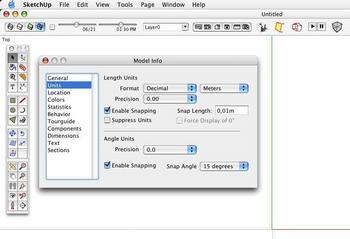
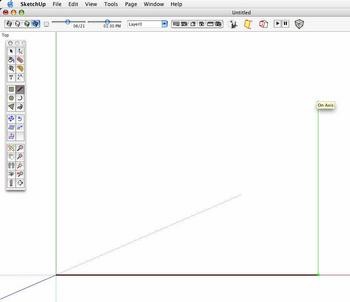
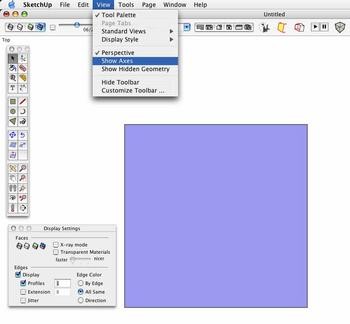
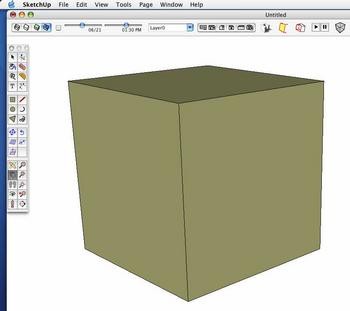
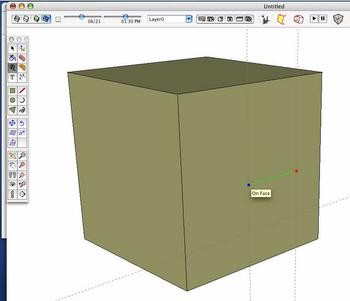
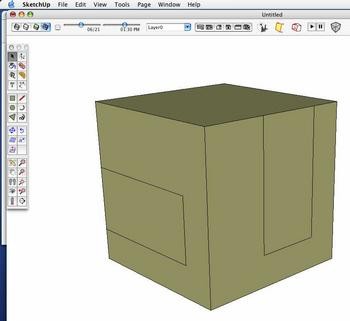
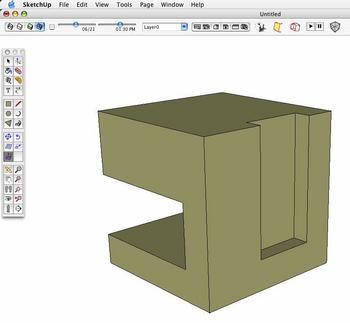
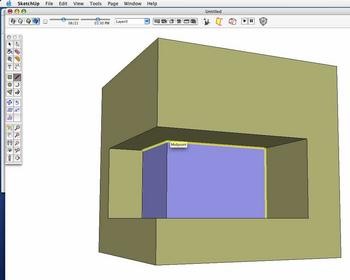
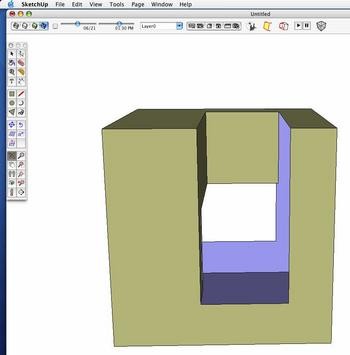
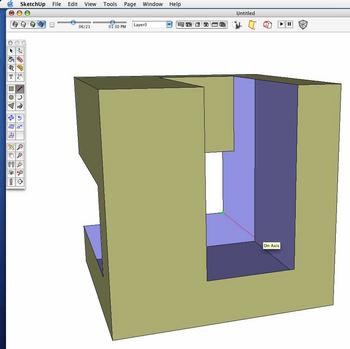

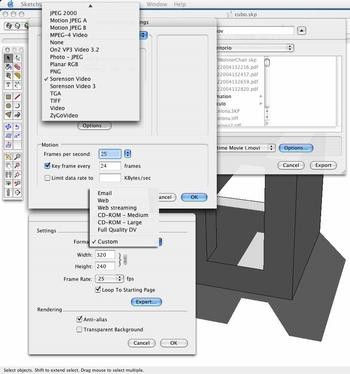
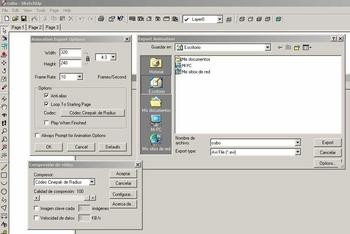
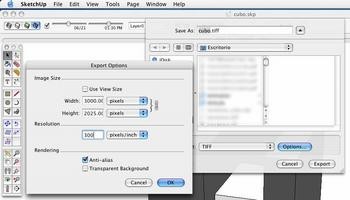
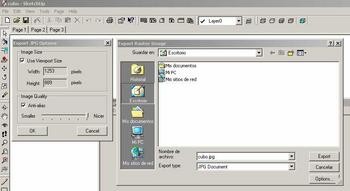
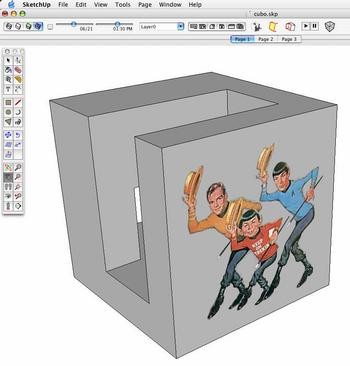
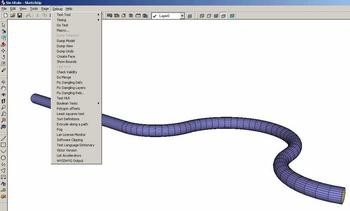





Estoy deseando que tenga el “extrude along a path”, y la posibilidad de combinar las funciones de “trasladar” y “rotar” en una sola (para espirales, tornillos…). En ese momento será realmente fantástico.
Evodie, ¿y ahora que vas a explicar en el curso?.
Muy buena introducción, sí señor.
Saludos
Excelente primer vistaso a este soft de autentico diseño.
Felicitaciones
En el curso empezaremos desde 0, y como ejercicio haremos una cúpula, para poder tocar el mayor numero de herramientas y trucos 😉
Un saludo.
Estáis hechos unos fieras… che…
Es un magnífico programa, me podrías decire donde encontrar un manual ó el nombre de un buen libro de SketchUp, que además pueda quedar como consulta. Agradeceré la pronta respuesta. Gracias
requiero mas informacion acerca de este software
Tienes vídeos explicando casi todas las funciones aquí:
http://www.sketchup.com/?sid=35
Un saludo.
El Sketchup es una herramienta sumamente importante para nosostros los estudiantes de Arquitectura la cual Recomiendo, me ha sido de gran provecho a pesar por el poco tiempo que conosco este programa pero poco a poco se hace mas util.
Saludos
Es un excelente programa, como debo hacer para encontrar un manual de SketchUp, que además pueda servirme para consultar. No imaginan lo útil que me ha resultado, Saludos y mil gracias.
podrian ayudarme, como encontrar un manuel de
sketchup. les agradesco
gracias walter
ESTA MUY INTERESANTE APENAS LO BAJE Y ESTOY TRATANDO DE HACER UN QUIOSCO PERO NO PUEDO ALGUIEN ME PUEDA HACESORAR SE LOS AGRADECERIA GRACIAS